Como criar um formato de folha personalizada no AutoCAD. Benefícios do uso de folhas no AutoCAD
- Como criar um formato de folha personalizada no AutoCAD. Benefícios do uso de folhas no AutoCAD ...
- Capacidade de desenhar em escala natural 1: 1
- Fácil controle sobre a escala de desenho
- Posicionamento de diferentes partes do desenho em uma folha
- Orientações diferentes da mesma imagem em diferentes folhas
- Visões diferentes de desenho em uma folha
- Uso de escalas anotativas
- Impressão fácil
- A capacidade de usar fichário
Como criar um formato de folha personalizada no AutoCAD. Benefícios do uso de folhas no AutoCAD
Na lição de hoje, falaremos sobre o espaço “Sheet” no AutoCAD, criando novas folhas e trabalhando com elas.
O AutoCAD tem dois espaços de trabalho para trabalhar com desenhos. Este espaço é "Modelo" e "Folha" . Todas as construções são feitas no modelo. Um espaço de folha no AutoCAD é usado para dispor o desenho antes de imprimir.
É conveniente desenhar no espaço do modelo todos os objetos com uma escala de 1: 1 e já em folhas para dimensionar e organizar o desenho. Há, claro, suas próprias características. Mas vamos considerá-los em outra lição.
A transição para a planilha é realizada usando marcadores sob a área gráfica do desenho. Você pode criar várias folhas com layouts diferentes. Mas, por padrão, há sempre dois deles - Folha 1 e Folha 2.
Quando você alterna para uma das guias das planilhas, como regra, a caixa de diálogo Gerenciador de conjunto de parâmetros de planilha é exibida. Serve apenas para ajustar as folhas antes de imprimir.
Feche por enquanto, vamos ver na próxima lição.
Agora temos uma folha branca com uma moldura pontilhada e um retângulo no qual nosso desenho está localizado.
Então ... Uma folha branca é a nossa folha de papel na qual tudo será impresso. O quadro pontilhado especifica a área de impressão visível. O retângulo com o desenho dentro é uma viewport.
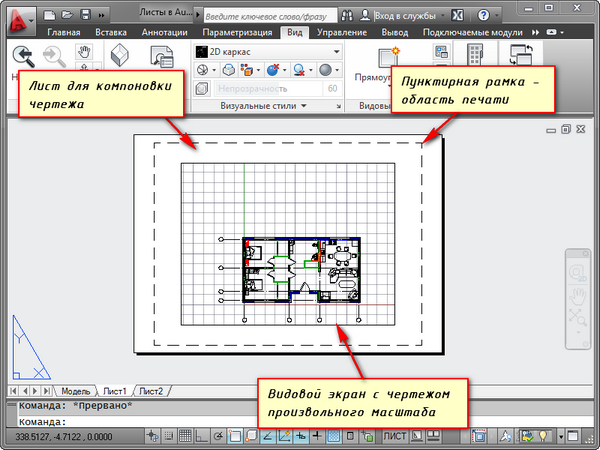
A janela de visualização é um tipo de visão fixa do desenho ou sua parte do espaço do modelo. E você pode corrigir tipos diferentes dos mesmos objetos, por exemplo, uma planta baixa com paredes de rolamento e partições ou planta apenas com paredes de suporte. Estas espécies podem ser colocadas em uma folha ou em diferentes. Esta é uma vantagem muito grande no uso de folhas no AutoCAD.
Por padrão, uma viewport já foi criada na planilha. E o desenho do espaço do modelo é representado em uma escala arbitrária.
O próprio retângulo da janela de visualização pode ser ampliado ou esticado usando alças. Em seguida, escolha a escala com a qual o desenho deve ser apresentado na folha. Para fazer isso, selecione a viewport e defina a escala desejada. Para o meu exemplo, vou levar 1: 100.
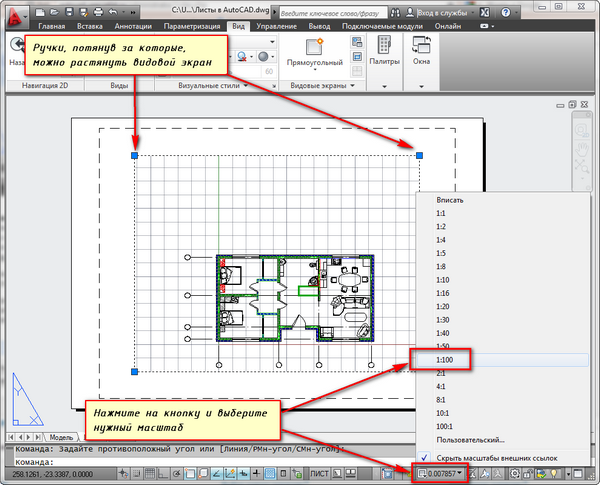
A camada na qual o retângulo da janela de visualização está localizado pode ser impressa sem impressão. Ao mesmo tempo, o próprio quadro permanecerá visível na folha, mas quando impresso em papel não será visível. Para fazer isso, crie uma nova camada com o nome, por exemplo, RE. E clique no ícone de impressão no Gerenciador de propriedades de camada.
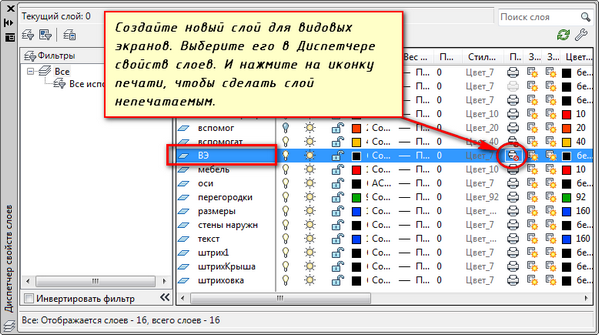
Na folha é conveniente colocar primeiro um quadro com um carimbo, preencher o carimbo, fazer algumas inscrições. Em seguida, insira o desenho com a escala desejada nas viewports.
Se for necessário mostrar algum nó do objeto na mesma folha, não há razão para desenhá-lo no modelo novamente com uma escala ampliada. Simplesmente crie outra viewport e exiba este nó com uma escala diferente.
É verdade que haverá algumas dificuldades com os chamados elementos fora de escala. Este texto, tipos de linhas, hachuras, dimensões etc. Mas sobre isso na parte seguinte do artigo sobre o trabalho com folhas no AutoCAD.
Aqui está o meu exemplo com um desenho em uma folha. Peguei o quadro do módulo SPDS, que pode ser baixado e instalado no site da Autodesk.
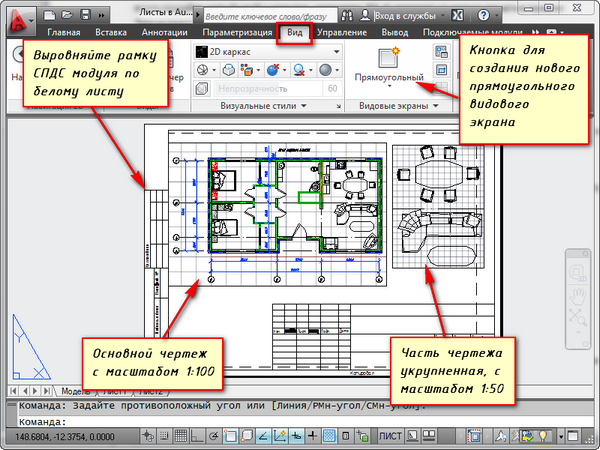
Outro uso conveniente de viewports em uma folha é a capacidade de congelar camadas individuais.
Vá para a viewport. Para fazer isso, clique duas vezes no botão esquerdo do mouse dentro do quadro da janela de exibição. Destaca-se com uma linha grossa.
E agora você pode editar o objeto.
Ou seja Você está atualmente no espaço do modelo. Por conveniência, você pode expandir a borda da viewport para todo o espaço de trabalho. Para fazer isso, clique no botão da barra de status "Expandir tela". Para retornar à planilha, clique em "Collapse Vasekran".
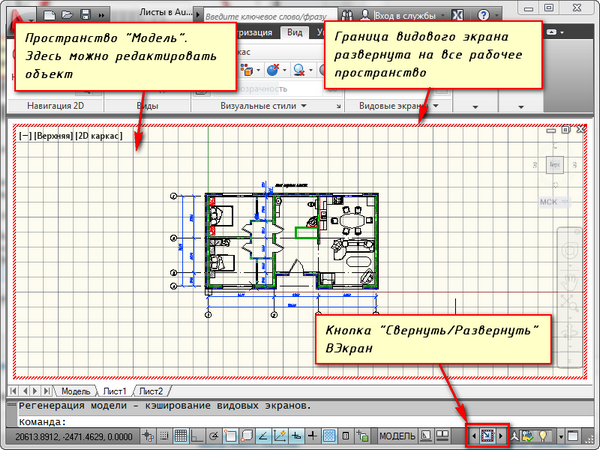
Precisamos congelar algumas das camadas. Por exemplo, partições internas. Clique no ícone da camada congelada. E a camada que desaparece. Mas desaparece apenas na janela de exibição ativa. Na nova tela, ele já estará visível.
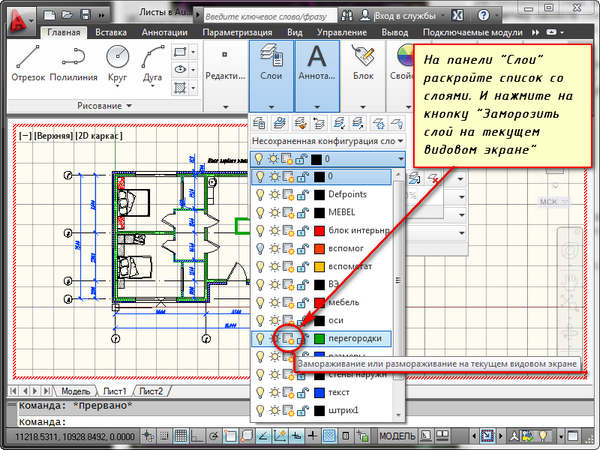
COMO VOCÊ PODE CRIAR UMA NOVA FOLHA NO AUTOCAD?
Passe o mouse sobre uma guia, por exemplo, Folha 1. E clique com o botão direito do mouse. O menu para trabalhar com folhas será aberto. Aqui selecione Nova folha. Especifique o nome da folha e pressione "Enter".
Criar uma nova folha no AutoCAD também pode ser feito inserindo o comando PLAST.
Você será solicitado na linha de comando: "Digite o parâmetro para a folha [Copiar / Excluir / Novo / Modelo / Renomear / Salvar / Instalar /?]".
Em resposta a isso, indique a letra chave da chamada da opção desejada do comando RPML.
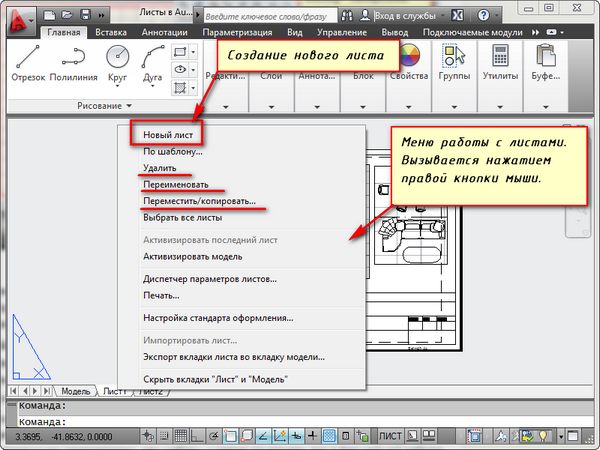
Assim, você pode copiar, excluir, renomear planilhas.
Agora você sabe como criar uma nova planilha no AutoCAD. E também você pode salvar uma folha com configurações personalizadas como modelo e depois aplicá-la em trabalhos futuros.
Antes de qualquer usuário do AutoCAD, há sempre a questão de escolher como usar para desenhar o espaço do modelo ou o espaço do papel. Geralmente, os usuários iniciantes usam apenas o espaço do modelo. Com um aumento no nível de propriedade do programa, os projetistas começam a procurar maneiras de acelerar e facilitar seu trabalho. Um dos mais maneiras simples simplifique bastante o seu trabalho - comece a usar folhas.
Há muitas maneiras de organizar o trabalho com desenhos ao usar espaços de modelo e folha. Um deles - a criação de gráficos de desenho no modelo e o design das folhas usando as viewports. Proponho considerar os benefícios que podem ser obtidos com o uso de folhas.
Capacidade de desenhar em escala natural 1: 1
O uso de folhas para desenhar desenhos permite desenhar no espaço do modelo em uma escala natural de 1: 1. Tendo um desenho em escala real no espaço do modelo, sempre podemos usar as viewports para formar um desenho em uma folha em qualquer escala desejada sem recriar o desenho original. Alterar o desenho no modelo atualizará automaticamente o desenho em todas as folhas.
Fácil controle sobre a escala de desenho
Para viewports novas e já criadas, você pode alterar facilmente a escala usando a lista suspensa de valores predefinidos ou definir seu próprio valor
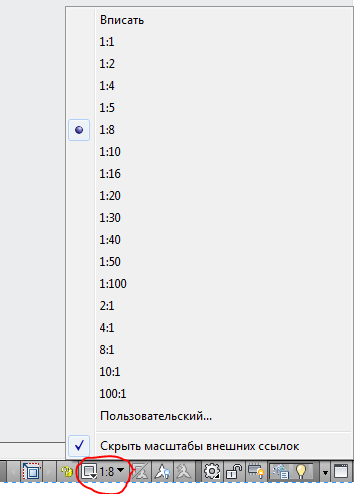
Isso, novamente, elimina a necessidade de alterar o desenho no espaço do modelo, sua escala original permanecerá inalterada.
Posicionamento de diferentes partes do desenho em uma folha
Com a ajuda de viewports, podemos organizar partes do desenho na folha conforme for conveniente para nós. Neste caso, no espaço do modelo, o desenho permanecerá como um. Além disso, se houver necessidade de criar uma vista externa em uma escala maior do que o desenho principal, então, em uma folha, é fácil fazer isso usando a porta de visualização com a borda ao longo do objeto. Se você trabalha apenas no espaço do modelo, a criação de uma vista de detalhe só é possível copiando a parte desejada do desenho, excluindo elementos desnecessários, dimensionando para o tamanho desejado. Ao mesmo tempo, se for necessário alterar a vista principal, a vista externa terá que ser refeita novamente. Esse trabalho de rotina permite evitar uma planilha com viewports.
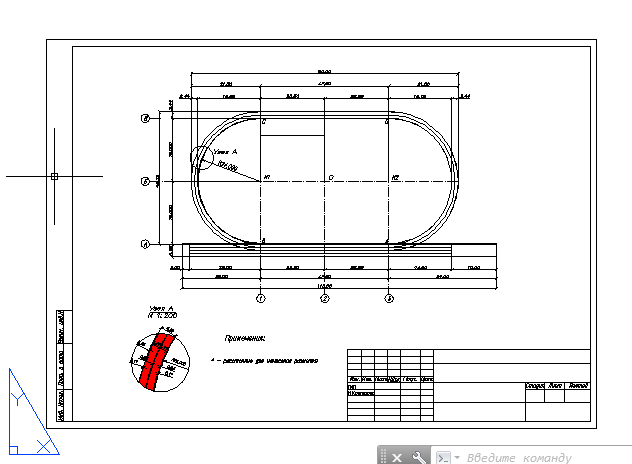
Orientações diferentes da mesma imagem em diferentes folhas
Cada viewport pode ter seu próprio ângulo de rotação, o que permite criar desenhos diferentes. Por exemplo, na parte inferior do desenho, a imagem do objeto estará com uma orientação horizontal e na segunda - com uma orientação verdadeira para o norte, como no plano geral.
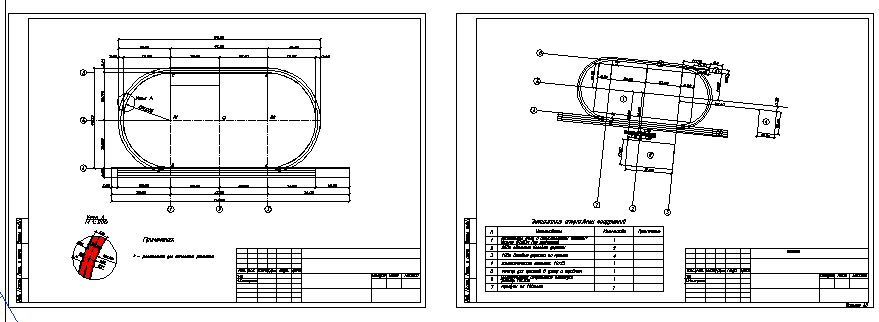
Visões diferentes de desenho em uma folha
No AutoCAD, no Gerenciador de Camadas, você pode personalizar as opções de exibição para cada camada em cada viewport específico. Isso permite, por exemplo, ocultar parte da imagem na vista de desenho simplesmente desligando certas camadas, exibir a hachura na vista de detalhe, mas ocultá-la na vista principal. Isso é uma grande ajuda no design dos desenhos.

Uso de escalas anotativas
Mesmo se você quiser desenhar um desenho no espaço do modelo, por exemplo, coloque dimensões e inscrições, você ainda precisa usar folhas. Usando as escalas de anotação, você pode exibir seu desenho em uma folha em diferentes escalas, enquanto o tamanho de objetos anotativos (tamanhos, inscrições, etc.) permanecerá inalterado. Isso evitará o problema conforme mostrado
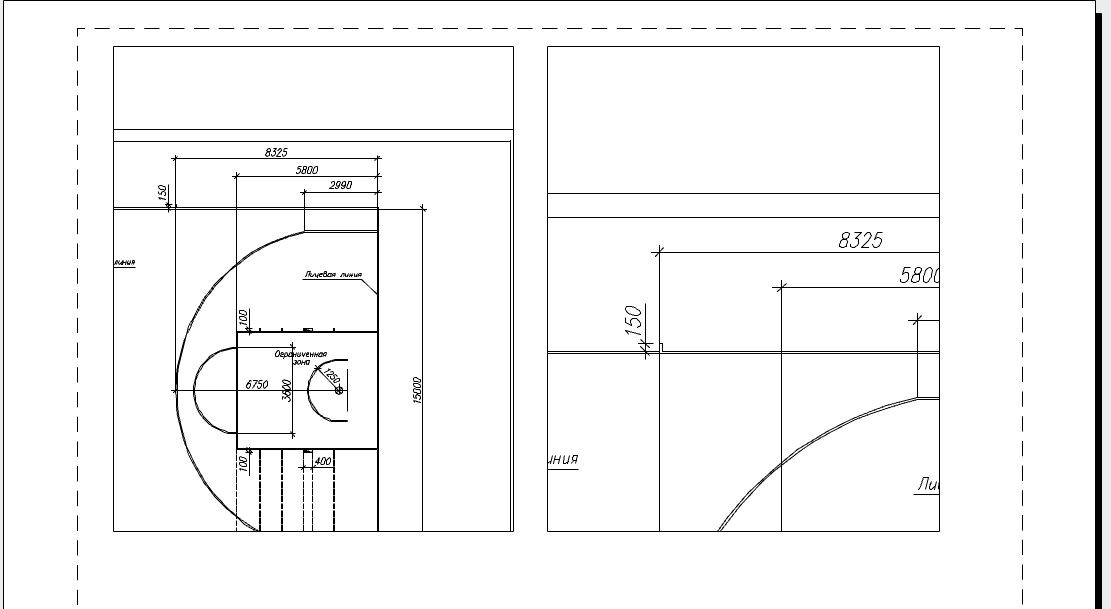
Impressão fácil
Imprimir a partir do espaço do papel é a tarefa mais simples. Quando você executar o comando Imprimir na janela de configurações, será imediatamente determinado que você precisa imprimir uma folha em uma escala de 1: 1 (não é necessário selecionar a área de impressão e ajustar a escala e a posição na folha, como precisa imprimir no espaço do modelo). Basta clicar no botão OK e ir para a impressora para uma impressão!
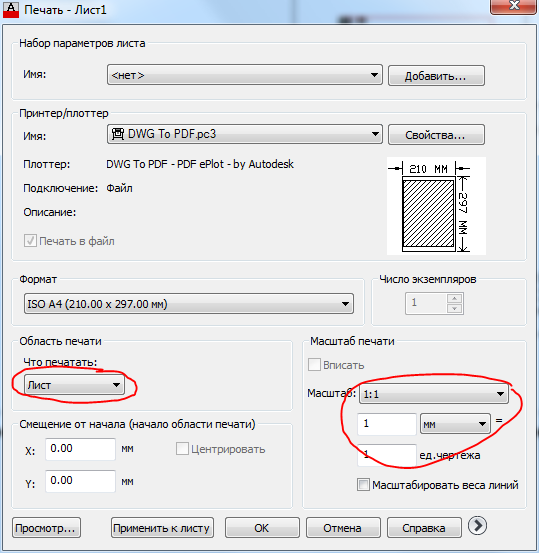
A capacidade de usar fichário
O gerenciador de fichário é uma ótima ferramenta que permite gerenciar desenhos dentro de todo o projeto. Folhas de desenhos de vários arquivos podem ser incluídas em um fichário. Os arquivadores não trabalham com dados do espaço do modelo, apenas com folhas, portanto, apenas aqueles que usam folhas no trabalho podem apreciar todas as suas vantagens.
Agora tudo está pronto para transferir o título principal e o quadro da folha de modelo para a folha de layout. Para começar, mova o quadro, porque é um retângulo simples.
1. Se o modo MODEL estiver ativado, clique no botão indicador correspondente na barra de status para alternar para o modo de trabalho no espaço da folha, ou seja, o modo de edição do layout da folha SHEET .
2. Execute a ferramenta Retângulo , por exemplo, inserindo um retângulo na janela de comando.
3. Em resposta a um convite para especificar as coordenadas do primeiro canto, insira 0.0.
4. O AutoCAD oferecerá as coordenadas do segundo canto. Digite 408,4, 572,4. Um retângulo aparece na folha de layout (Fig. 13.7), cujas dimensões correspondem ao tamanho da área imprimível, representada por linhas tracejadas (compare Fig. 13.7 da Fig. 13.5).
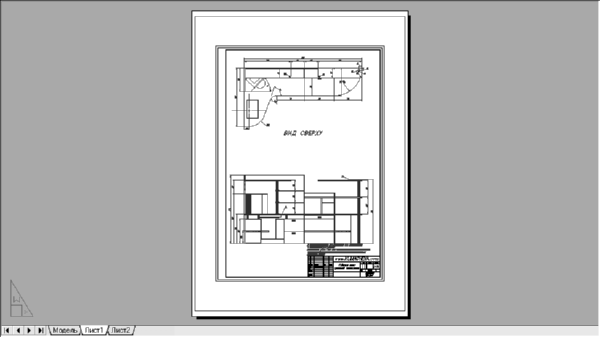
Fig. 13.7 Um retângulo com o mesmo tamanho da área imprimível.
Conselho Cada impressora ou plotadora possui uma área imprimível de seu tamanho, que pode depender do formato escolhido. Para descobrir esse tamanho, clique com o botão direito do mouse na guia Folha1, selecione o Gerenciador de configurações de folhas no menu de contexto que aparece e clique no botão Alterar no Gerenciador de folhas de lista que é aberto (veja a Figura 13.4). Na janela resultante Configurações da folha - Folha1 (veja a Figura 13.3), clique no botão Propriedades , que está localizado à direita do nome do dispositivo de impressão selecionado na lista. A janela Editor de configurações de plotadora é exibida. Vá para a guia Dispositivo e documento , expanda o grupo Formatos personalizados e parâmetros de calibração e selecione a opção Alterar . Encontre na lista de tamanhos de papel padrão Alterando na parte inferior da janela o formato que você precisa, e sob a lista no campo de texto Alterando os tamanhos de papel padrão, você verá o tamanho da área imprimível para o dispositivo de impressão selecionado eo formato selecionado (Fig. 13.8). Em seguida, feche todas as janelas pressionando Esc repetidamente.

Fig. 13.8 A janela Editor de configurações de plotadora permite que você descubra o tamanho da área imprimível do formato e dispositivo de impressão selecionados.
5. É necessário deslocar a linha do retângulo resultante para dentro em 1 mm para que as linhas de quadro sejam impressas. Use o comando Similarity para isso e exclua o retângulo de origem.
6. Divida o retângulo em segmentos separados usando o comando Explodir e, em seguida, deslize a linha vertical esquerda para dentro por uma distância que forneça o tamanho interno desejado da área delimitada no quadro. Esse tamanho pode ser calculado usando a fórmula Wpa - 2 × 1 - (Wf - (5 + 20), onde Wpa é a largura da área impressa e Wf é a largura do formato. Substituindo os valores para o formato selecionado e plotter na fórmula, obtemos um valor de deslocamento de 408,4 - 2 × 1 - (420 - (5 + 20)) = 11,4 mm.
7. Exclua a linha vertical original, apare os segmentos horizontais adicionais usando o comando Trim e mescle a nova linha com o restante das linhas de quadro usando o modo Fechar do comando Polred .
8. Execute o comando Polred novamente , por exemplo, digitando prd ou simplesmente pressionando Enter para repeti-lo e selecione o retângulo resultante. Insira Largura ou simplesmente sh para ir para o modo de detecção de largura de polilinha e, em seguida, insira 1 para tornar a polilinha de 1 mm de largura.
9. Pressione Enter para concluir o comando Polred .
10. Vá para a planilha Modelo clicando no rótulo desta planilha.
COMO VOCÊ PODE CRIAR UMA NOVA FOLHA NO AUTOCAD?Você será solicitado na linha de comando: "Digite o parâmetro para a folha [Copiar / Excluir / Novo / Modelo / Renomear / Salvar / Instalar /?






