Kā izveidot pielāgotu lapas formātu AutoCAD. Ieguvumi no loksnes izmantošanas AutoCAD
- Kā izveidot pielāgotu lapas formātu AutoCAD. Ieguvumi no loksnes izmantošanas AutoCAD Šodienas stundā...
- Spēja izdarīt dabisko skalu 1: 1
- Viegli kontrolējama zīmēšanas skala
- Dažādu rasējuma daļu izvietošana uz vienas lapas
- Dažādas vienas attēla orientācijas uz dažādām lapām
- Dažādi skati uz vienu lapu
- Anotatīvo skalu izmantošana
- Viegli izdrukājama
- Spēja izmantot saistvielu
Kā izveidot pielāgotu lapas formātu AutoCAD. Ieguvumi no loksnes izmantošanas AutoCAD
Šodienas stundā mēs runāsim par „Sheet” vietu AutoCAD, radot jaunas lapas un strādājot ar tām.
AutoCAD ir divas darbvietas darbam ar zīmējumiem. Šī vieta ir "Modelis" un "Lapa". Visas konstrukcijas ir izgatavotas modelī. AutoCAD lokšņu vieta tiek izmantota, lai pirms drukāšanas izvietotu zīmējumu.
Modeļa telpā ir ērti izdarīt visus objektus ar skalu no 1: 1 un jau uz loksnēm, lai mērogotu un sakārtotu zīmējumu. Protams, ir savas iezīmes. Bet mēs tos izskatīsim citā stundā.
Pāreja uz lapu tiek veikta, izmantojot grāmatzīmes zem zīmējuma grafiskā apgabala. Varat izveidot vairākas lapas ar dažādiem izkārtojumiem. Taču pēc noklusējuma vienmēr ir divi no tiem - 1. lapa un 2. lapa.
Pārslēdzoties uz vienu no loksnes cilnēm, parasti tiek parādīts dialoglodziņš Lapu parametru kopas pārvaldnieks . Vienkārši kalpo, lai pirms drukāšanas noregulētu lapas.
Aizveriet to tagad, mēs to aplūkosim nākamajā stundā.
Tagad mums ir balta lapa ar punktētu rāmi un taisnstūri, kurā atrodas mūsu zīmējums.
Tātad ... Baltā lapa ir mūsu papīra lapa, uz kuras viss tiks izdrukāts. Punktu rāmis norāda redzamo drukas apgabalu. Taisnstūris ar iekšējo zīmējumu ir skata logs.
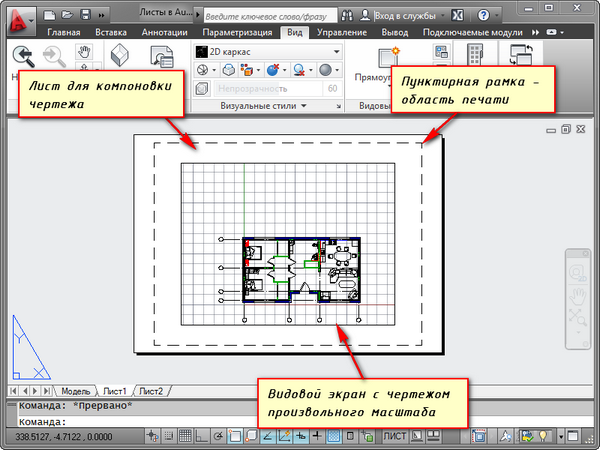
Pārskats ir zīmējuma vai tā daļas fiksēts skatījums no modeļa vietas. Un jūs varat noteikt dažāda veida tos pašus objektus, piemēram, ar grīdas plānu nesošās sienas un starpsienām vai grīdas plānam tikai ar nesošām sienām. Šīs sugas var novietot uz vienas lapas vai uz dažādām. Tas ir ļoti tauku plus, lietojot loksnes AutoCAD.
Pēc noklusējuma lapā jau ir izveidots viens skats. Un zīmējums no modeļa telpas tajā ir attēlots patvaļīgā mērogā.
Pats skatu loga taisnstūris var tikt palielināts vai izstiepts, izmantojot rokturus. Un pēc tam izvēlieties skalu, ar kādu zīmējums būtu jānorāda lapā. Lai to izdarītu, atlasiet skatu portu un iestatiet vēlamo skalu. Piemēram, es ņemšu 1: 100.
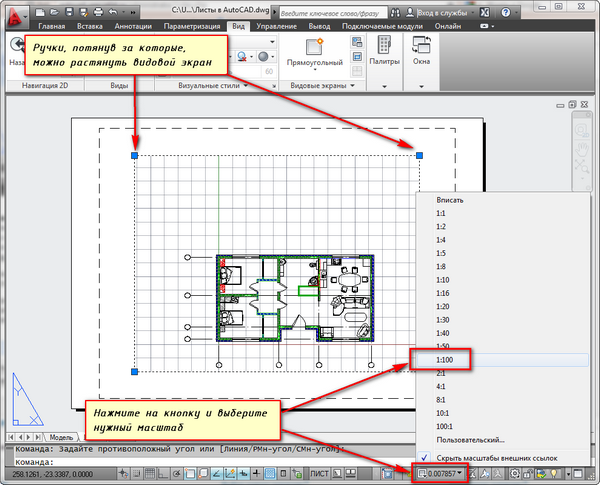
Slānis, kurā atrodas skata loga taisnstūris, var tikt izdrukāts. Tajā pašā laikā pats rāmis paliks redzams uz loksnes, bet drukājot uz papīra, tas nebūs redzams. Lai to izdarītu, izveidojiet jaunu slāni ar nosaukumu, piemēram, RE. Un noklikšķiniet uz drukas ikonas slāņa rekvizītu pārvaldniekā.
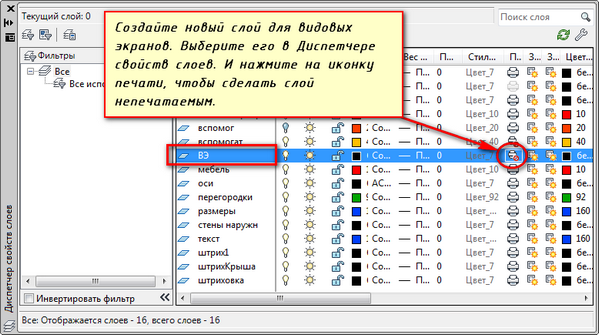
Lapā ir ērti vispirms novietot rāmi ar zīmogu, aizpildīt zīmogu, uzrakstīt dažus uzrakstus. Pēc tam ar skatu logiem ievadiet vajadzīgo skalu.
Ja vienai lapai ir nepieciešams parādīt kādu objekta mezglu, tad nav iemesla to atkal paplašināt ar modeli. Vienkārši izveidojiet citu skatu portu un parādiet šo mezglu ar citu skalu.
Tiesa, būs grūtības ar tā sauktajiem ārpusskolas elementiem. Šis teksts, līniju veidi, izšķilšanās, izmēri utt. Bet par to nākamā raksta daļā par darbu ar loksnēm AutoCAD.
Šeit ir mans piemērs ar zīmējumu uz lapas. Es paņēmu rāmi no SPDS moduļa, ko var lejupielādēt un instalēt no Autodesk tīmekļa vietnes.
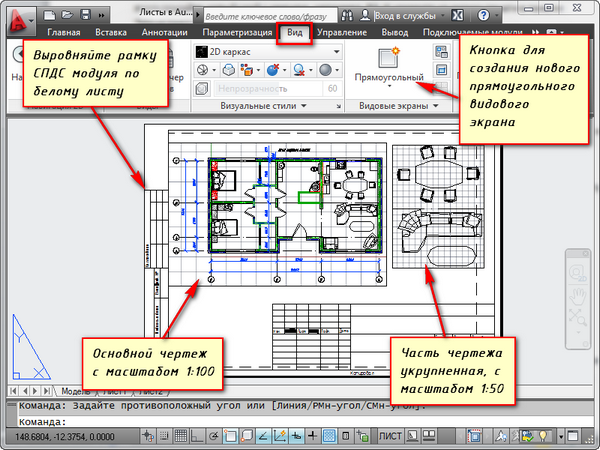
Vēl viena ērta skatu logu izmantošana uz lapas ir spēja iesaldēt atsevišķus slāņus.
Dodieties uz skatu portu. Lai to izdarītu, veiciet dubultklikšķi uz kreisās peles pogas skata loga rāmī. Tas izceļas ar biezu līniju.
Un tagad jūs varat rediģēt objektu.
Ti Jūs pašlaik atrodaties modeļa telpā. Ērtības labad skata loga robežu var paplašināt uz visu darbvietu. Lai to izdarītu, noklikšķiniet uz statusa joslas pogas "Izvērst ekrānu". Lai atgrieztos lapā, noklikšķiniet uz "Sakļaut Vasekran".
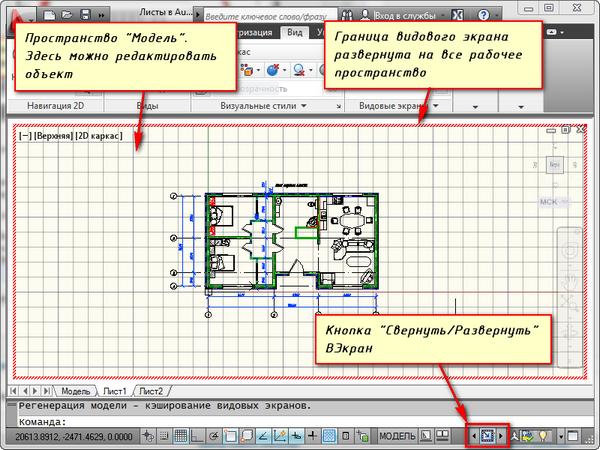
Mums ir jāiesaldē daži no slāņiem. Piemēram, iekšējās starpsienas. Noklikšķiniet uz iesaldēšanas slāņa ikonas. Un slānis, kad tas pazūd. Bet tas izzūd tikai aktīvajā skatīšanās logā. Jaunajā ekrānā tas jau būs redzams.
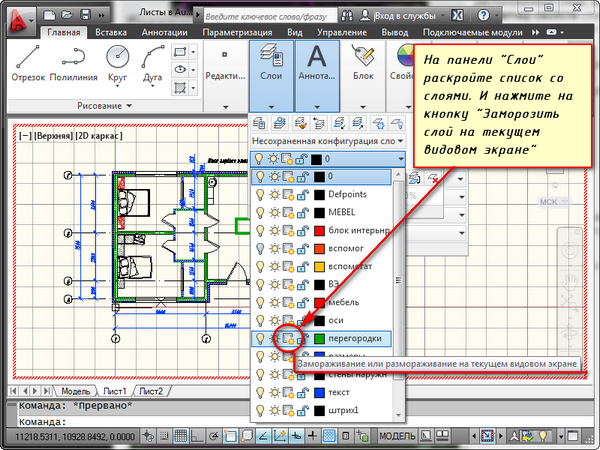
KĀ JŪS varat izveidot jaunu lapu AUTOCAD?
Novietojiet peli uz cilnes, piemēram, 1. lapas. Un ar peles labo pogu noklikšķiniet uz peles. Atveras izvēlne darbam ar loksnēm. Šeit izvēlieties New sheet. Norādiet lapas nosaukumu un nospiediet "Enter".
Jaunas lapas izveidošanu AutoCAD var veikt arī, ievadot komandu PLAST.
Jums tiks piedāvāts komandrindā: "Ievadiet parametra parametrus [Copy / Delete / New / Template / Rename / Save / Install /?]".
Atbildot uz to, norādiet RPML komandas vēlamās opcijas zvana burtu.
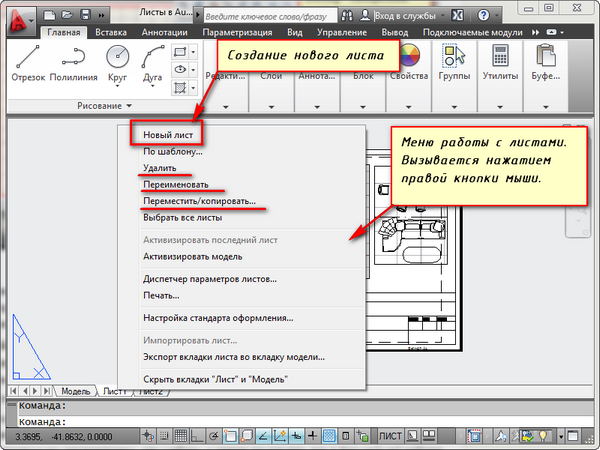
Tādējādi varat kopēt, dzēst, pārdēvēt lapas.
Tagad jūs zināt, kā izveidot jaunu lapu AutoCAD. Un arī jūs varat saglabāt lapu ar pielāgotiem iestatījumiem kā veidni un pēc tam to piemērot turpmākajā darbā.
Pirms jebkura AutoCAD lietotāja vienmēr ir jautājums, kā izvēlēties, kā izmantot modeļa telpu vai papīra telpu. Parasti iesācēju lietotāji izmanto tikai modeļa telpu. Palielinoties programmas īpašumtiesību līmenim, dizaineri sāk meklēt veidus, kā paātrināt un atvieglot viņu darbu. Viens visvairāk vienkārši ievērojami vienkāršot savu darbu - sākt lietot lapas.
Ir daudz veidu, kā organizēt darbu ar zīmējumiem, izmantojot modeļa un loksnes vietas. Viens no tiem - zīmēšanas grafikas izveide modelī un dizains uz loksnēm, izmantojot skatu logus. Es ierosinu apsvērt priekšrocības, ko var iegūt, izmantojot loksnes.
Spēja izdarīt dabisko skalu 1: 1
Loksņu izmantošana dizaina zīmēšanai ļauj zīmēt telpas telpā 1: 1 dabisko skalu. Tā kā modeļa telpā ir reāla mēroga zīmējums, mēs vienmēr varam izmantot skatu logus, lai veidotu zīmējumu uz lapas jebkurā vēlamajā mērogā, neatjaunojot oriģinālo zīmējumu. Zīmējuma maiņa modelī automātiski atjauninās zīmējumu uz visām lapām.
Viegli kontrolējama zīmēšanas skala
Jaunas un jau izveidotas skatu logi var viegli mainīt skalu, izmantojot iepriekš definētu vērtību nolaižamo sarakstu vai iestatīt savu vērtību
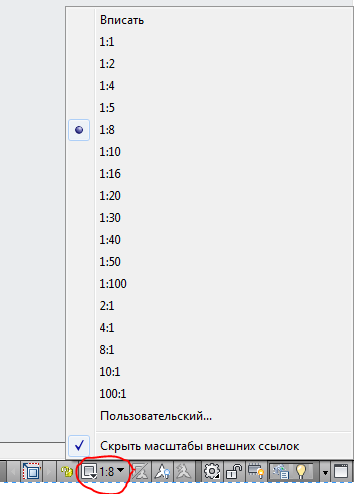
Tas atkal novērš nepieciešamību mainīt zīmējumu modeļa telpā, tā sākotnējā skala paliks nemainīga.
Dažādu rasējuma daļu izvietošana uz vienas lapas
Ar skatu logu palīdzību mēs varam organizēt rasējuma daļas uz lapas, kā tas mums ir ērts. Šajā gadījumā modeļa telpā zīmējums paliks kā viens. Tāpat, ja ir nepieciešams izveidot ārējo skatu mērogā, kas ir lielāka par galveno zīmējumu, tad tas ir viegli izdarāms, izmantojot skatu portu ar robežu gar objektu. Ja strādājat tikai modeļa telpā, tad detalizēta skatījuma izveidošana ir iespējama tikai kopējot vēlamo zīmējuma daļu, dzēšot nevajadzīgos elementus, pielāgojot vēlamo izmēru. Tajā pašā laikā, ja ir nepieciešams mainīt galveno skatu, tad ārējais skats būs jāpārveido vēlreiz. Šis ikdienas darbs ļauj izvairīties no lapas ar skatu logiem.
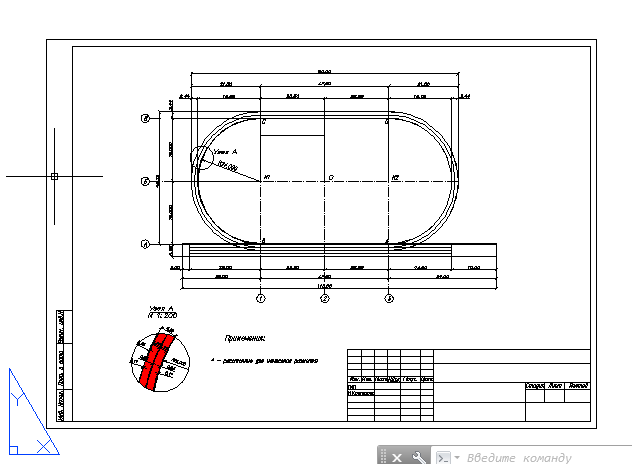
Dažādas vienas attēla orientācijas uz dažādām lapām
Katram skatu logam var būt savs rotācijas leņķis, kas ļauj izveidot dažādus zīmējumus. Piemēram, zīmējuma apakšdaļā objekta attēls būs ar horizontālu orientāciju, bet otrā - ar patiesu orientāciju uz ziemeļiem, kā tas ir vispārējā plānā.
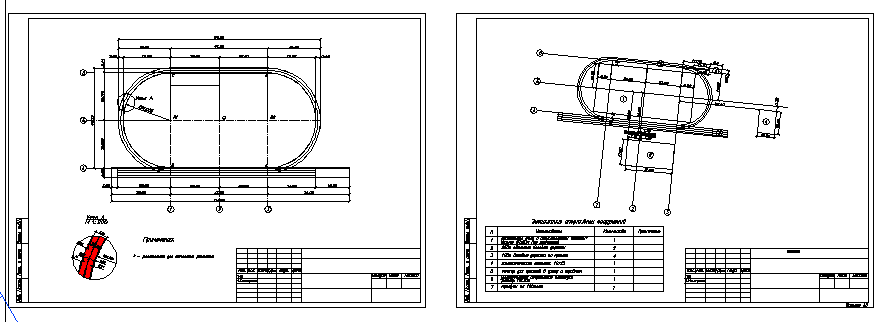
Dažādi skati uz vienu lapu
AutoCAD, Layer Manager, varat pielāgot katra slāņa displeja opcijas katrā konkrētajā skata logā. Tas ļauj, piemēram, paslēpt attēla daļu rasējuma skatā, vienkārši izslēdzot dažus slāņus, parādot izšķilšanos detalizētajā skatā, bet paslēpjot to galvenajā skatā. Tas ir liels palīdzēt zīmējumu veidošanā.

Anotatīvo skalu izmantošana
Pat ja vēlaties izveidot zīmējumu modeļa telpā, piemēram, ielieciet izmērus un uzrakstus, jums joprojām ir jāizmanto lapas. Izmantojot anotācijas skalas, jūs varat parādīt savu zīmējumu uz lapas dažādos svaros, bet anotatīvo objektu (izmēru, uzrakstu utt.) Izmērs paliks nemainīgs. Tas novērsīs problēmu, kā parādīts attēlā.
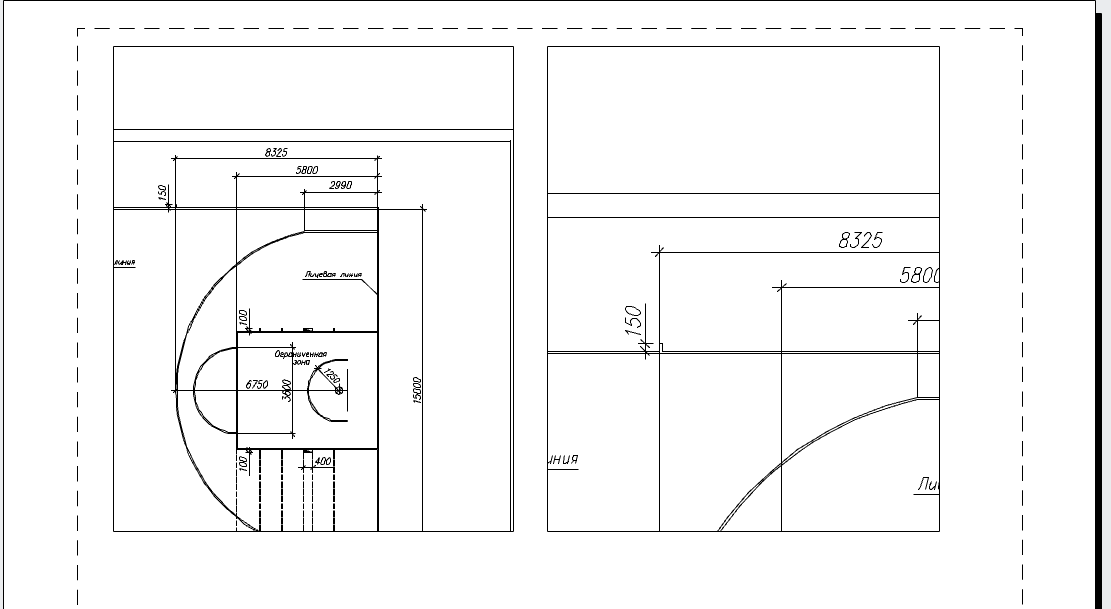
Viegli izdrukājama
Drukāšana no papīra vietas ir vienkāršākais uzdevums. Kad iestatījumu logā palaižat komandu Print (Drukāt) , nekavējoties tiks noteikts, ka jums ir nepieciešams izdrukāt lapu mērogā no 1: 1 (jums nav jāizvēlas drukas laukums un jāpielāgo mērogs un novietojums uz lapas, kā tas ir nepieciešams, drukājot no modeļa vietas). Vienkārši noklikšķiniet uz pogas Labi un dodieties uz printeri drukāšanai!
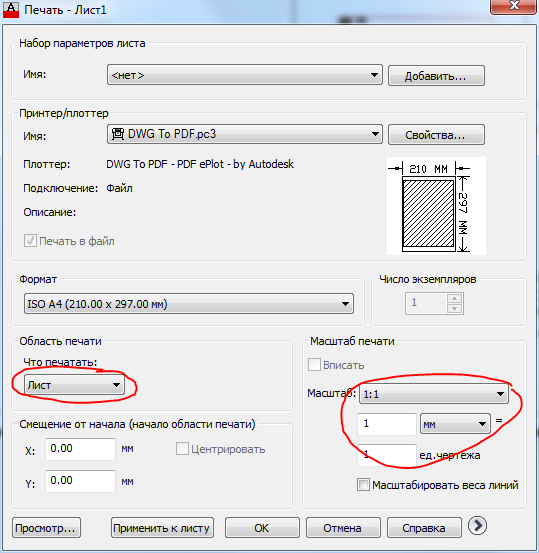
Spēja izmantot saistvielu
Saistvielu pārvaldnieks ir lielisks rīks, kas ļauj pārvaldīt zīmējumus visā projektā. Vienā saistvielā var iekļaut vairāku failu zīmējumu lapas. Filtrētāji nedarbojas ar datiem no modeļa vietas, tikai ar loksnēm, tāpēc tikai tie, kas izmanto lapas, var novērtēt visas savas priekšrocības.
Tagad viss ir gatavs, lai pārsūtītu galveno nosaukumu un rāmi no modeļa lapas uz izkārtojuma lapu. Lai sāktu, pārvietojiet rāmi, jo tas ir vienkāršs taisnstūris.
1. Ja MODEL režīms ir iespējots, noklikšķiniet uz atbilstošās indikatora pogas statusa joslā, lai pārslēgtos uz darba režīmu lapas atstarpē, tas ir, SHEET lapas izkārtojuma rediģēšanas režīmā.
2. Izpildiet taisnstūra rīku, piemēram, ievadot taisnstūri komandu logā.
3. Atbildot uz aicinājumu norādīt pirmā stūra koordinātas, ievadiet 0.0.
4. AutoCAD piedāvās iestatīt otrā stūra koordinātas. Ievadiet 408,4, 572,4. Uz izkārtojuma lapas (13.7. Att.) Parādās taisnstūris, kura izmēri atbilst izdrukājamās platības izmēram, ko attēlo svītrotas līnijas (salīdzināt 13.7. Att. No 13.5. Att.).
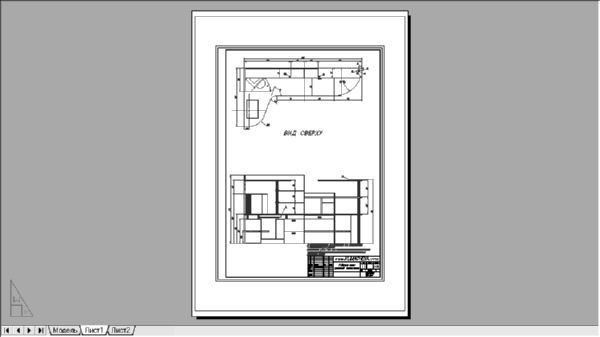
Att. 13.7. Taisnstūris, kas ir tāds pats kā drukājamais laukums.
Padome Katram printerim vai ploterim ir izdrukājams tās lieluma laukums, kas var būt atkarīgs no izvēlētā formāta. Lai noskaidrotu šo lielumu, ar peles labo pogu noklikšķiniet uz cilnes Sheet1, atlasiet konteksta izvēlnē lapu Sheet Manager, un atveriet izvēlnes lapas pārvaldnieka pogu " Change" (Mainīt ) (sk. 13.4. Attēlu). Saņemtajā lapas iestatījumu logā (skat. 13.3. Attēlu) noklikšķiniet uz pogas Rekvizīti , kas atrodas pa labi no izvēlētā drukas ierīces nosaukuma sarakstā. Parādās Plotera iestatījumu redaktora logs. Atveriet cilni Ierīce un dokuments , paplašiniet pielāgoto formātu un kalibrēšanas parametru grupu un tajā atlasiet opciju Mainīt . Atrodiet standarta papīra izmēru maiņas loga apakšējā daļā vajadzīgo formātu un zem teksta lauka saraksta Standarta papīra izmēru maiņa jūs redzēsiet izdrukājamās platības izmēru izvēlētajai drukas ierīcei un izvēlēto formātu (13.8. Att.). Pēc tam aizveriet visus logus, atkārtoti nospiežot taustiņu Esc.

Att. 13.8 Plotera iestatījumu redaktora logs ļauj jums uzzināt izvēlētā formāta un drukāšanas ierīces drukājamā laukuma lielumu.
5. Rezultātā taisnstūra līnija jāpārvieto uz 1 mm, lai izdrukātu rāmja līnijas. Šim nolūkam izmantojiet komandu Līdzība un izdzēsiet avota taisnstūri.
6. Sadaliet taisnstūri atsevišķos segmentos, izmantojot komandu Explode , un pēc tam virziet pa kreisi vertikālo līniju uz iekšu ar attālumu, kas nodrošina vēlamo iekšējo rāmi rāmī. Šo lielumu var aprēķināt, izmantojot formulu Wpa - 2 × 1 - (Wf - (5 + 20), kur Wpa ir drukātā laukuma platums, un Wf ir formāta platums. Aizstājot izvēlētā formāta un plotera vērtības formulā, mēs iegūstam 408,4 nobīdes vērtību. - 2 × 1 - (420 - (5 + 20)) = 11,4 mm.
7. Izdzēsiet sākotnējo vertikālo līniju, apgrieziet papildu horizontālos segmentus, izmantojot komandu Trim, un apvienojiet jauno līniju ar pārējām kadru līnijām, izmantojot komandu Aizvērtu režīmu.
8. Vēlreiz palaidiet komandu Polred , ierakstot prd vai vienkārši nospiežot taustiņu Enter, lai to atkārtotu, un atlasiet iegūto taisnstūri. Ievadiet platumu vai vienkārši, lai pārietu uz līnijas platuma noteikšanas režīmu, un pēc tam ievadiet 1, lai izveidotu 1 mm platu līniju.
9. Nospiediet Enter, lai pabeigtu komandu Polred .
10. Dodieties uz modeļa lapu, noklikšķinot uz šīs lapas etiķetes.
KĀ JŪS varat izveidot jaunu lapu AUTOCAD?Jums tiks piedāvāts komandrindā: "Ievadiet parametra parametrus [Copy / Delete / New / Template / Rename / Save / Install /?






