Si të krijoni një format të fletës me porosi në AutoCAD. Përfitimet e përdorimit të fletëve në AutoCAD
- Si të krijoni një format të fletës me porosi në AutoCAD. Përfitimet e përdorimit të fletëve në AutoCAD...
- Aftësia për të nxjerrë në shkallë natyrore 1: 1
- Kontroll i lehtë mbi shkallën e vizatimit
- Vendosja e pjesëve të ndryshme të vizatimit në një fletë
- Orientime të ndryshme të imazhit të njëjtë në fletë të ndryshme
- Pikëpamje të ndryshme të vizatimit në një fletë
- Përdorimi i shkallëve annotative
- Printim i thjeshtë
- Aftësia për të përdorur lidhësin
Si të krijoni një format të fletës me porosi në AutoCAD. Përfitimet e përdorimit të fletëve në AutoCAD
Në mësimin e sotëm do të flasim për hapësirën "Fletë" në AutoCAD, duke krijuar fletë të reja dhe duke punuar me to.
AutoCAD ka dy hapësira pune për të punuar me vizatime. Ky hapësirë është "Modeli" dhe "Fleta" . Të gjitha ndërtimet janë bërë në model. Një hapësirë fletësh në AutoCAD përdoret për të nxjerrë vizatimin përpara se të shtypet.
Është e përshtatshme për të nxjerrë në hapësirën model të gjitha objektet me një shkallë prej 1: 1, dhe tashmë në fletë për të shkallëzuar dhe organizuar vizatimin. Ka, sigurisht, karakteristikat e tyre. Por ne do t'i konsiderojmë ato në një mësim tjetër.
Kalimi në fletë kryhet duke përdorur bookmarks nën zonën grafike të vizatimit. Mund të krijoni fletë të shumëfishta me dizajne të ndryshme. Por me parazgjedhje ka gjithmonë dy prej tyre - Fleta 1 dhe Fleta 2.
Kur kaloni në një nga skedat e fletëve, si rregull, do të shfaqet kutia e dialogut Menaxheri i Parametrave të Vendosjes së Sheet . Shërben vetëm për të rregulluar fletët para printimit.
Mbylleni për tani, ne do ta shohim atë në mësimin e ardhshëm.
Tani kemi një fletë të bardhë me kornizë me pika dhe një drejtkëndësh në të cilin vizatimi ynë është i vendosur.
Pra ... Një fletë e bardhë është fleta jonë e letrës në të cilën gjithçka do të printohet. Korniza me pika specifikon zonën e dukshme të printimit. Drejtkëndëshi me vizatim brenda është një pikëpamje.
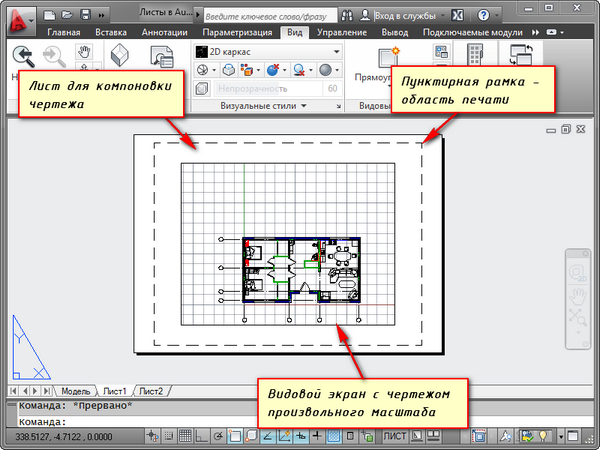
Pikëpamja është një lloj pamje fikse e vizatimit ose pjesë e saj nga hapësira model. Dhe mund të rregulloni lloje të ndryshme të objekteve të njëjta, për shembull, me një plan të katit duke mbajtur mure dhe ndarjet ose plani i dyshemesë vetëm me mure të ngarkesës. Këto specie mund të vendosen në një fletë ose në ato të ndryshme. Ky është një plus shumë yndyrë në përdorimin e fletëve në AutoCAD.
Sipas paracaktimit, një tablo shikimi tashmë është krijuar në fletë. Dhe vizatimi nga hapësira model është e përfaqësuar në atë në një shkallë arbitrare.
Seksioni i drejtkëndëshit të shikuesit mund të zgjerohet ose të shtrihet duke përdorur dorezat. Dhe pastaj zgjidhni shkallën me të cilën vizatimi duhet të paraqitet në fletë. Për ta bërë këtë, zgjidhni portën e shikimit dhe vendosni shkallën e dëshiruar. Për shembullin tim, unë do të marrë 1: 100.
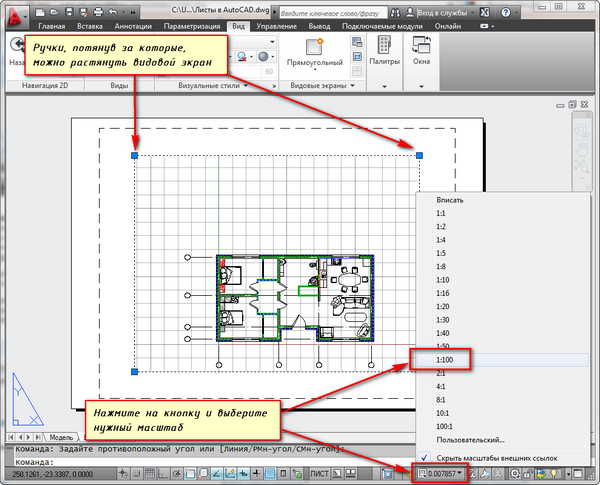
Shtresa në të cilën ndodhet drejtkëndëshi i shikimit mund të bëhet pa shtypur. Në të njëjtën kohë, korniza vetë do të mbetet e dukshme në fletë, por kur të shtypura në letër nuk do të jetë e dukshme. Për ta bërë këtë, krijoni një shtresë të re me emrin, për shembull, RE. Dhe klikoni në ikonën e printimit në Menaxhuesin e Shtresës së Shtresave.
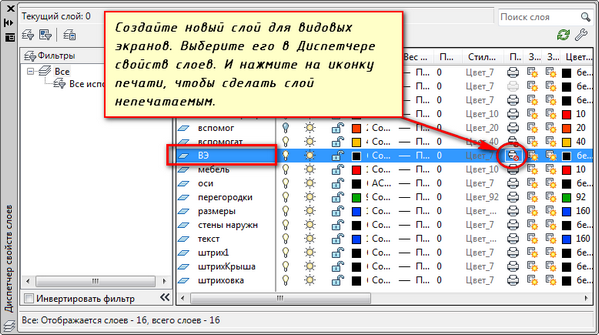
Në fletë është e përshtatshme që së pari të vendosni një kornizë me një vulë, të mbushni vulën, të bëni disa mbishkrime. Pastaj futni vizatimin me shkallën e dëshiruar përmes faqeve të hapura.
Nëse është e nevojshme të tregohet një nyje e objektit në të njëjtën fletë, atëherë nuk ka arsye për ta nxjerrë atë në model përsëri me një shkallë të zgjeruar. Thjesht krijoni një tjetër pikëpamje dhe shfaqni këtë nyje me një shkallë të ndryshme në të.
Vërtetë, do të ketë disa vështirësi me të ashtuquajturat elementë jashtë shkallës. Ky tekst, llojet e linjës, vizitat, përmasat etj. Por për këtë në pjesën e mëposhtme të artikullit rreth punës me fletë në AutoCAD.
Këtu është shembulli im me një vizatim në një fletë. Kam marrë kornizën nga moduli SPDS, i cili mund të shkarkohet dhe të instalohet nga faqja e internetit Autodesk.
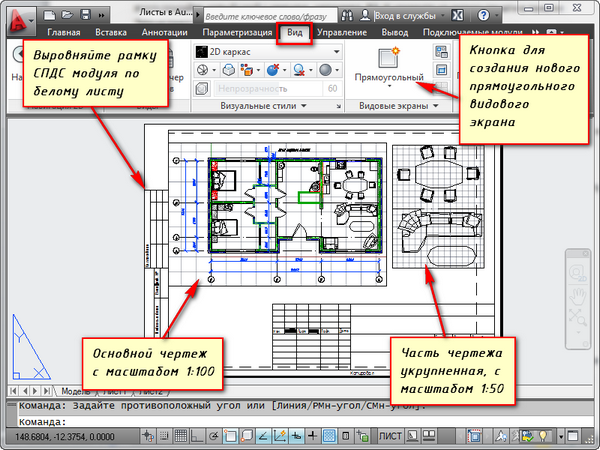
Një tjetër përdorim i përshtatshëm i shikuesve në një fletë është aftësia për të ngrirë shtresa individuale.
Shkoni te shikimi. Për ta bërë këtë, klikoni dy herë butonin e majtë të miut brenda kuadrit të shikuesit. Ajo qëndron me një vijë të trashë.
Dhe tani ju mund ta redaktoni objektin.
dmth Ju jeni aktualisht në hapësirën model. Për lehtësi, mund të zgjerohet kufiri i portës së parë në të gjithë hapësirën e punës. Për ta bërë këtë, klikoni mbi butonin e statusit "Expand Screen". Për t'u kthyer në fletë, klikoni "Collapse Vasekran".
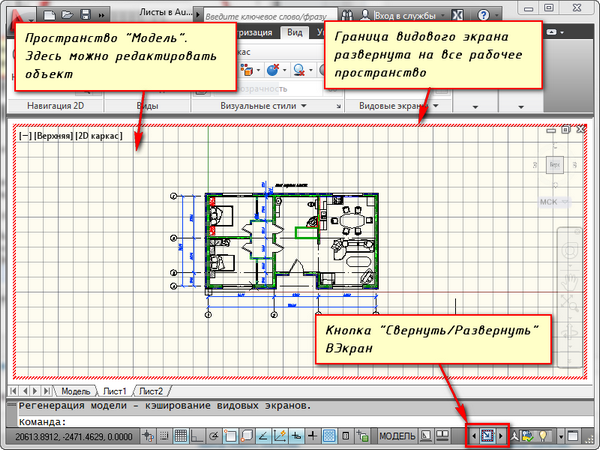
Ne duhet të ngremë disa nga shtresat. Për shembull, ndarjet e brendshme. Kliko në ikonën e ngrirjes së shtresës. Dhe shtresa si ajo zhduket. Por ajo zhduket vetëm në pamjen aktive. Në ekranin e ri do të jetë tashmë i dukshëm.
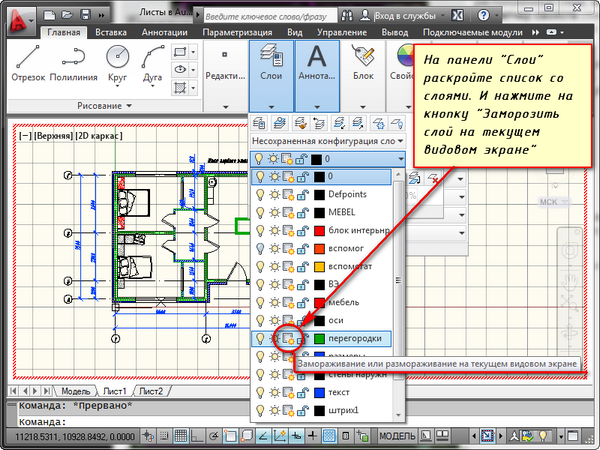
Si mund të krijoni një libër të ri në AUTOCAD?
Zhvendosni miun mbi një tab, për shembull, Fletën 1. Dhe klikoni me të djathtën. Do të hapet menyja për të punuar me fletët. Këtu zgjidhni fletën e re. Specifikoni emrin e fletës dhe shtypni "Enter".
Krijimi i një fletë të re në AutoCAD mund të bëhet duke hyrë në komandën PLAST.
Ju do të nxitet në vijën e komandës: "Futni parametrin për fletën [Kopjo / Fshi / New / Modeli / Rename / Save / Install /?]".
Në përgjigje të saj, tregoni letrën kryesore të thirrjes së opsionit të dëshiruar të komandës RPML.
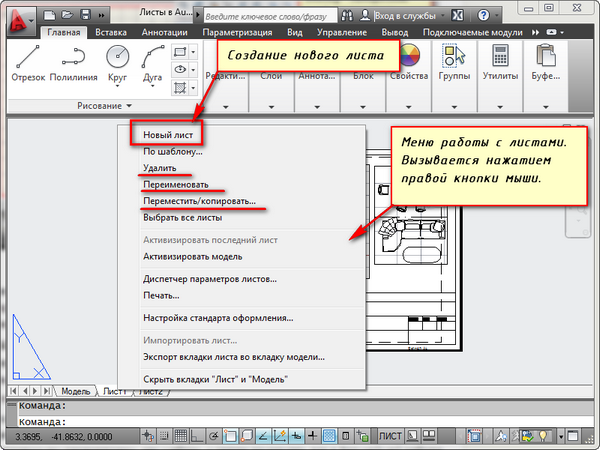
Kështu, ju mund të kopjoni, fshini dhe riemëroni fletët.
Tani ju e dini se si të krijoni një fletë të re në AutoCAD. Gjithashtu mund të ruani një fletë me cilësime të personalizuara si një shabllon dhe pastaj aplikoni në punë të mëtejshme.
Para çdo përdoruesi të AutoCAD, gjithmonë ekziston çështja e zgjedhjes se si të përdoret për të nxjerrë hapësirën model ose hapësirën e letrës. Zakonisht, përdoruesit fillestar përdorin vetëm hapësirën model. Me një rritje në nivelin e pronësisë së programit, projektuesit fillojnë të kërkojnë mënyra për të përshpejtuar dhe lehtësuar punën e tyre. Një më mënyra të thjeshta thjeshtësoni shumë punën tuaj - filloni të përdorni fletët.
Ka shumë mënyra për të organizuar punën me vizatime duke përdorur hapësirat e modelit dhe fletëve. Një prej tyre - krijimi i vizatimeve grafike në model dhe dizenjimi në fletë duke përdorur pamjet. Unë propozoj të marrin në konsideratë përfitimet që mund të merren nga përdorimi i fletëve.
Aftësia për të nxjerrë në shkallë natyrore 1: 1
Përdorimi i fletëve për dizajnin vizatimor mundëson tërheqjen në hapësirën model në një shkallë natyrore 1: 1. Duke pasur një vizatim në shkallë reale në hapësirën model, gjithmonë mund t'i përdorim vizatimet për të formuar një vizatim në një fletë në çdo shkallë të dëshiruar pa rindërtimin e vizatimit origjinal. Ndryshimi i vizatimit në model do të përditësojë automatikisht vizatimin në të gjitha fletët.
Kontroll i lehtë mbi shkallën e vizatimit
Për pamjet e reja dhe tashmë të krijuara, mund të ndryshoni me lehtësi shkallën duke përdorur listën zbritëse të vlerave të paracaktuara, ose vendosni vlerën tuaj
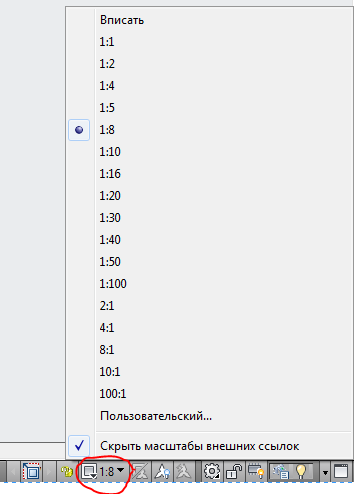
Kjo, përsëri, eliminon nevojën për të ndryshuar vizatimin në hapësirën model, shkalla e saj origjinale do të mbetet e pandryshuar.
Vendosja e pjesëve të ndryshme të vizatimit në një fletë
Me ndihmën e faqeve të vështrimit, ne mund të caktojmë pjesë të vizatimit në fletë, ashtu siç është e përshtatshme për ne. Në këtë rast, në hapësirën model, vizatimi do të mbetet si një. Gjithashtu, nëse ekziston nevoja për të krijuar një pamje të jashtme në një shkallë më të madhe se vizatimi kryesor, atëherë në një fletë është e lehtë për ta bërë këtë duke përdorur pamjen me kufirin përgjatë objektit. Nëse punoni vetëm në hapësirën model, atëherë krijimi i një pamjeje të detajuar është e mundur vetëm duke kopjuar pjesën e dëshiruar të vizatimit, duke fshirë elemente të panevojshme, duke u shkallëzuar në madhësinë e dëshiruar. Në të njëjtën kohë, nëse bëhet e nevojshme për të ndryshuar pamjen kryesore, atëherë pamja e jashtme do të duhet të ripërtëritet. Kjo punë rutinë ju lejon të shmangni një fletë me pamje të hapur.
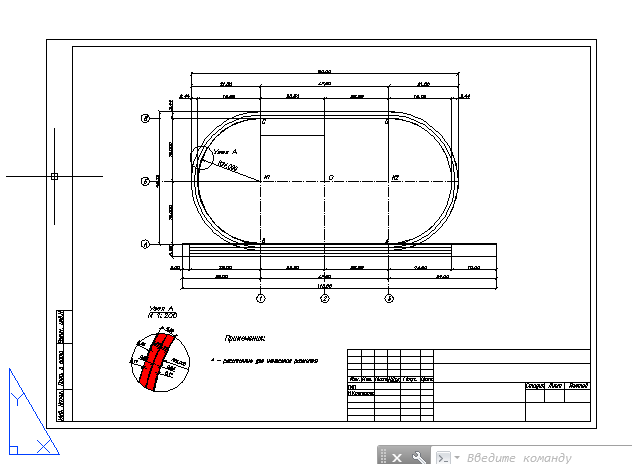
Orientime të ndryshme të imazhit të njëjtë në fletë të ndryshme
Çdo pikëpamje mund të ketë këndin e vet të rrotullimit, i cili ju lejon të krijoni vizatime të ndryshme. Për shembull, në fund të vizatimit, imazhi i objektit do të jetë me orientim horizontal dhe në të dytën - me një orientim të vërtetë në veri, si në planin e përgjithshëm.
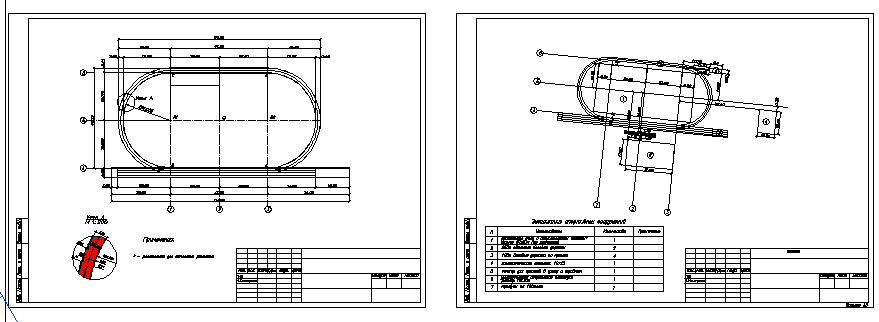
Pikëpamje të ndryshme të vizatimit në një fletë
Në AutoCAD, në Menaxhuesin e Shtresave, mund të personalizoni opsionet e shfaqjes për secilën shtresë në çdo pikëpamje specifike. Kjo lejon, për shembull, për të fshehur një pjesë të imazhit në pamjen e vizatimeve thjesht duke fikur disa shtresa, shfaqni vizimin në pamjen e detajeve, por fsheheni në pamjen kryesore. Kjo është një ndihmë e madhe në hartimin e vizatimeve.

Përdorimi i shkallëve annotative
Edhe nëse dëshironi të hartoni një vizatim në hapësirën e modelit, për shembull, vendosni përmasa dhe mbishkrime, ju ende duhet të përdorni fletët. Duke përdorur shkallët e shënimit, mund të shfaqni vizatimin tuaj në një fletë në shkallë të ndryshme, ndërsa madhësia e objekteve annotative (madhësi, mbishkrime etj.) Do të mbetet e pandryshuar. Kjo do të shmangë problemin siç tregohet në figurë.
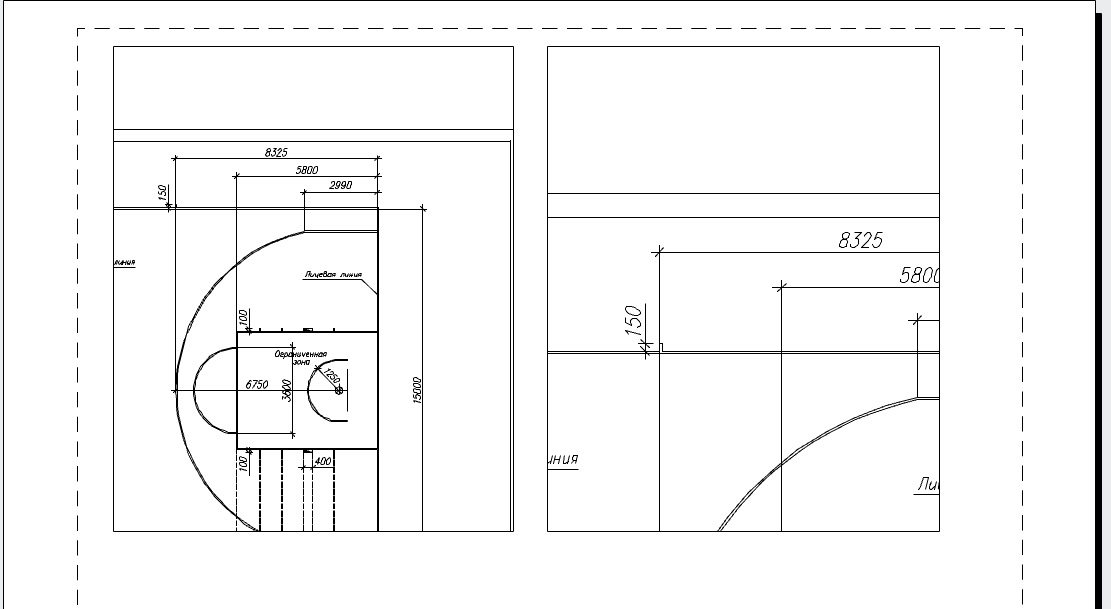
Printim i thjeshtë
Printimi nga hapësira e letrës është detyra më e thjeshtë. Kur të ekzekutoni komandën Print në dritaren e cilësimeve, do të përcaktohet menjëherë që ju duhet të printoni një fletë në një shkallë prej 1: 1 (ju nuk keni nevojë të zgjidhni zonën e printimit dhe të rregulloni shkallën dhe pozicionin në fletë, siç duhet të bëni kur shtypni nga hapësira model). Vetëm klikoni butonin OK dhe shkoni në printer për një printim!
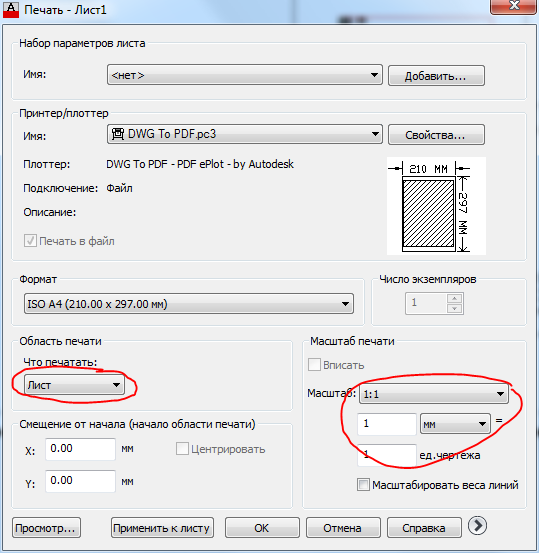
Aftësia për të përdorur lidhësin
Menaxheri i lidhësit është një mjet i madh që ju lejon të menaxhoni vizatimet brenda tërë projektit. Fletët e vizatimeve nga disa skedarë mund të përfshihen në një binder. Filers nuk punojnë me të dhëna nga hapësira model, vetëm me fletë, prandaj vetëm ata që përdorin fletët në punë mund të vlerësojnë të gjitha avantazhet e tyre.
Tani gjithçka është e gatshme për të transferuar titullin kryesor dhe kornizën nga fleta e modelit në fletën e planit. Për të filluar, lëvizni kuadrin, sepse është një drejtkëndësh i thjeshtë.
1. Nëse modeli MODEL është i aktivizuar, klikoni në butonin e treguesit përkatës në shiritin e gjendjes për të kaluar në modalitetin e punës në hapësirën e fletës, domethënë modalitetin e redaktimit të paraqitjes së fletës SHEET .
2. Drejtoni veglën Rectangle , për shembull, duke futur një drejtkëndësh në dritaren e komandës.
3. Në përgjigje të një ftese për të specifikuar koordinatat e këndit të parë, futni 0.0.
4. AutoCAD do të ofrojë për të vendosur koordinatat e këndit të dytë. Shkruani 408.4, 572.4. Një drejtkëndësh shfaqet në fletën e vendosjes (Figura 13.7), dimensionet e të cilave korrespondojnë me madhësinë e zonës së shtypur, të përfaqësuar nga linjat e thurura (krahasoni Fig. 13.7 nga Figura 13.5).
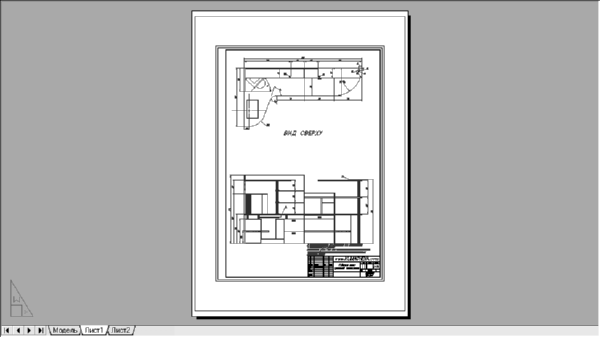
Fig. 13.7 Një drejtkëndësh që është e njëjtë me madhësinë e zonës së shtypur.
Këshilli. Çdo printer ose plotter ka një hapësirë të stampueshme të madhësisë së saj, e cila mund të varet nga formati i zgjedhur. Për të gjetur këtë përmasë, klikoni me të djathtën në skedën Sheet1, zgjidhni Menaxheri i Cilësimeve të Sheet nga menyja e kontekstit që shfaqet dhe klikoni në butonin Change në Menaxhuesin e Listave të Listës që hapet (shih Figura 13.4). Në tabelën e Rezultateve të Rezultateve - Sheet1 (shih Figura 13.3), klikoni mbi butonin Properties , i cili ndodhet në të djathtë të emrit të përzgjedhur të pajisjes së printuar në listë. Shfaqet dritarja e Parazgjedhësit të Plotterit . Shko te skeda e Pajisjes dhe Dokumentit në të, zgjeroni grupet e personalizuara dhe parametrat e kalibrimit dhe zgjidhni opsionin Ndrysho në të . Gjeni në listën e madhësive të ndryshimit të letrës standarde në pjesën e poshtme të dritares formatin që ju nevojitet dhe nën listën në fushën e tekstit Ndryshimi i madhësive të letrës standarde do të shihni madhësinë e zonës së printueshme për pajisjen e zgjedhur të printimit dhe formatin e përzgjedhur (Figura 13.8). Pastaj mbyllni të gjitha dritaret duke shtypur Esc vazhdimisht.

Fig. 13.8 Dritarja Editor Editor Cilësimet ju lejon të përcaktoni madhësinë e zonës së printueshme për formatin e përzgjedhur dhe pajisjen e printimit.
5. Është e nevojshme të zhvendoset vija e drejtkëndëshit që rezulton në brendësi me 1 mm në mënyrë që linjat e kornizës të shtypen. Përdorni komandën e ngjashmërisë për këtë, dhe pastaj fshini drejtkëndëshin burimor.
6. Ndarja e drejtkëndëshit në segmente të veçanta duke përdorur komandën Explode dhe pastaj rrëshqitni vijën vertikale të majtë nga brenda në një distancë që siguron madhësinë e brendshme të dëshiruar të zonës së mbyllur në kornizë. Kjo madhësi mund të llogaritet duke përdorur formulën Wpa - 2 × 1 - (Wf - (5 + 20), ku Wpa është gjerësia e zonës së printuar dhe Wf është gjerësia e formatit. Zëvendësimi i vlerave për formatin dhe komplotin e përzgjedhur në formulë marrim një vlerë të kompensuar prej 408.4 - 2 × 1 - (420 - (5 + 20)) = 11.4 mm.
7. Fshije vijën origjinale vertikale, shkurtoni segmente ekstra horizontale duke përdorur komandën Trim dhe bashkoni vijën e re me pjesën tjetër të linjave të kornizës duke përdorur mënyrën e Mbylljes së komandës Polred .
8. Kryeni përsëri komandën Polred , për shembull, duke shtypur prd ose thjesht duke shtypur Enter për ta përsëritur atë dhe zgjidhni drejtkëndëshin që rezulton. Shkruani Gjerësinë ose thjesht sh për të shkuar në modalitetin e zbulimit të gjerësisë të polilonit dhe pastaj futni 1 për të bërë poligonin 1 mm të gjerë.
9. Shtypni Enter për të përfunduar komandën Polred .
10. Shkoni në fletën e modelit duke klikuar në etiketën e kësaj fletë.
Si mund të krijoni një libër të ri në AUTOCAD?Ju do të nxitet në vijën e komandës: "Futni parametrin për fletën [Kopjo / Fshi / New / Modeli / Rename / Save / Install /?






