Научете како да печатите документи на компјутерот. Може ли да печатам датотека од мојот телефон на печатач?
- Поставки за печатач
- Каде да започне
- Како да печатите текст на печатач
- Како да отпечатите слика на печатачот
- Како да отпечатите документ на печатач
- Печатење документи
- Правилната низа на инсталација и конфигурација на печатачот за печатење
- Зошто брат одбива да печати или не повеќе копии
Како изгледа USB кабел (кликни за да зголемиш)
Првото нешто што треба да направите е да го поврзете печатачот со компјутерот. Најмногу едноставна опција е USB конекција. Како изгледа USB-кабелот на сликата од десната страна (може да недостасува во комплетот - ќе треба да ја купите во блиската продавница). Конектори за поврзување со печатач и компјутер се различни, но не може да се мешаат бидејќи има само еден тип USB конектор на компјутерот.
Предноста на USB конекцијата е автоматската инсталација на драјверите . (возач - програма со помош на која оперативниот систем (читање компјутер) комуницира со уредот (читач за печатење)). Без возач, не можете да печатите ништо.
Автоматската инсталација на драјвери работи уште поефикасно ако компјутерот е поврзан на Интернет. Во овој случај, ако е во оперативен систем (Оперативен систем) нема да има претходно инсталирано драјвер за вашиот печатач, оперативниот систем ќе контактира со Центарот за ажурирање. Таму возачот за вашиот уред ќе биде пронајден, преземен и инсталиран со веројатност од 95-99%.
Како да се разбере дека возачот е инсталиран и може да се отпечати? Оперативниот систем ќе издаде предупредување или известување дека уредот е инсталиран и подготвен да оди. Поврзаниот печатач може да се најде на
Во мојот случај, ова е првата икона - Epson L800. Можете да влезете во "Control Panel" со десен клик на копчето START на лентата со задачи или со притискање на тастатурата WINDOWS + X.
Се случува оперативниот систем не може автоматски да го инсталира возачот. Во овој случај, користете ги следниве статии:
- Како да го инсталирате печатачот од дискот - (се препорачува како најверојатно да имате диск во комплет со уредот).
Најтешкиот дел зад себе.
Поставки за печатач
Откако ќе биде инсталиран двигателот за уредот за печатење, треба да влезете и да ги проверите неговите поставувања. Ова е пожелно да го направите за да не бидете изненадени од печатениот резултат. Одиме до веќе позната адреса
Ние притиснете десен клик на иконата инсталиран печатач и одберете "Print Setup".
За Epson L800, двострано печатење може да биде овозможено на јазичето Layout.
Печати со задоволство.
Се случува, постојат случаи кога печатењето на датотека е важна задача. На пример, ако треба да подготвите апстракт, или да направите копија од документ, без разлика дали за работа или за владини агенции.
Многу луѓе кои никогаш не активно работеле со компјутерски датотеки или едноставно никогаш не наидоа на печатачи, не знаат како да печатат која било датотека на печатач, било да е текст или графичка. Да се обидеме да го дознаеме.
Каде да започне
Прво, треба да одлучиме која датотека треба да ја испечатиме. Практично можете да печатите сè на вашиот компјутер, почнувајќи од прозорецот на апликацијата, завршувајќи со точка на екранот. Дали си одлучил? Оди напред!
Како да печатите текст на печатач
За да го испечатите секој текст, треба да креирате текстуален документ , користејќи го уредникот за текст "Notepad", внесете го потребниот премин на текст, кој, и, треба да го внесете на хартија и да го изберете менито. Патем, се надевам дека не сте заборавиле да го поврзете самиот принтер со компјутерот и да го приклучите кабелот за напојување во штекерот? Ако не, сега отидете во горното мени на "Notepad" во датотеката, и таму, одберете "Print". По ова, печатењето треба да започне.
Како да отпечатите слика на печатачот
Ако имате дигитална фотографија во боја што сакате да ја отпечатите, препорачувам да го направите само ако имате посебен принтер за печатење фотографии. Во спротивно, дури и ако имате печатач во боја, сликата нема да биде најинтересна и шарена. Ако, сепак, одлучите да го испечатите на овој начин, тогаш треба да зачувате слика на вашиот компјутер, да ја отворите и, како и во случајот со тест-датотеката, кликнете Датотека и изберете Печати. Ако се прашувате: како да отпечатите слика на печатач, тогаш овој метод ќе ви одговара. Во нашиот случај, помеѓу едноставна слика и слика, нема никакви разлики.
Како да отпечатите документ на печатач
Обично, документите се отвораат во мултифункционалниот уредувач на текст Microsoft Office. Меѓутоа, ако користите бесплатни аналози, како што се LibreOffice или OpenOffice, тогаш за да го испечатите текстот што ви треба, треба да ги повторите дејствата како и, во случај, да работат со Notepad, односно да кликнете "File "И изберете" Печати ". Ќе се отвори нов прозорец во кој ќе ги наведете поставките за копирање, колку копии итн. Изберете што ви треба и кликнете "Печати".
Во случај на Microsoft Office, сè е малку покомплицирано, бидејќи во различни верзии , различен интерфејс. Ако сте ја инсталирале верзијата од 2003 година, тогаш треба да ги повторите чекорите опишани во горниот параграф, во кој се вели за отворените аналози на оваа програма. Тоа е, едноставно одберете ја датотеката и кликнете на Печати.
Во најнова верзија канцеларија, со цел да ја изберете печатената датотека, треба да кликнете на малиот круг, кој се наоѓа во горниот лев агол, и, веќе, таму, одберете го предметот "Печатење датотека". После тоа, одберете потребни подесувања и почнете со печатење.
Многу е лесно да се отпечати документ на печатач ако ве води во програмата што ја користите и има излез за печатење. Подолу е основен водич за печатење документи за повеќето програми и оперативни системи.
Печатење документи
Како да избегнете проблеми со печатењето
- Изберете соодветна хартија и мастило. Пред да започнете со печатење, ќе треба да одлучите кој тип хартија сакате да го користите. Изберете подебела хартија за повеќе формални документи (како што се покани или резимеа) и посуптилни за флаери, флаери, објави и други отпечатоци за груба употреба или масовна дистрибуција. Осигурајте се дека овој тип хартија е соодветен за вашиот печатач. Пред печатење хартијата треба да биде поставена во соодветната лента. Исто така треба однапред да одредите дали ви треба боја или црно-бело печатење.
Осигурајте се дека вашиот печатач е правилно инсталиран. Ќе ви треба печатач кој е подготвен и способен да печати. Ова значи дека мора да биде правилно поврзано со компјутерот, мора да бидат инсталирани сите потребни драјвери, и печатачот мора да се полни со хартија и со мастило или со тонер.
Не заборавајте да го поврзете печатачот со штекерот и да го вклучите!
Покрај тоа, треба да разберете каков тип на печатач го користите: инк-џет или ласер. Овие уреди се печатат на поинаков начин , а некои видови хартија може да бидат соодветни за некои печатачи и не се погодни за други. Исто така, треба да се има на ум дека повеќето од домаќинствата сега се користат ласерски печатачи не може да печати во боја.
Прва страница за печатење. Ако направите грешка или поставите погрешни поставки за печатење, веројатно нема да ви требаат десет неупотребливи копии. Затоа, пред да започнете со целосно печатење, отпечатете само една страница и уверете се дека тоа ви е потребно.
Следете ги нивоата на мастило или тонер во вашиот печатач. Не почнувајте да печатите големи и важни проекти, ако не сте сигурни дали ќе имате доволно боја за да ја завршите.
Ако печатењето не започне, проверете дали во печатачот има хартија. Некои печатари имаат фиоки за затворен тип или повеќе фиоки за чување. Затоа, во присуство на хартија во саканата лента подобро да бидете сигурни дека дополнително.
Треба да испечатите текст или слика, но за прв пат користите печатач и не знаете од каде да започнете. Следете ги едноставните совети за прилагодување на HP принтер.

Подетално за сите подесувања на печатењето на HP ќе го кажете следното видео:
Ако треба да печатите слики или фотографии во боја, треба да ги поставите поставките за нивната големина и количина во менито "Избор на распоред". Потоа кликнете "Следно" за да пушти печатачот на HP да започне со печатење.

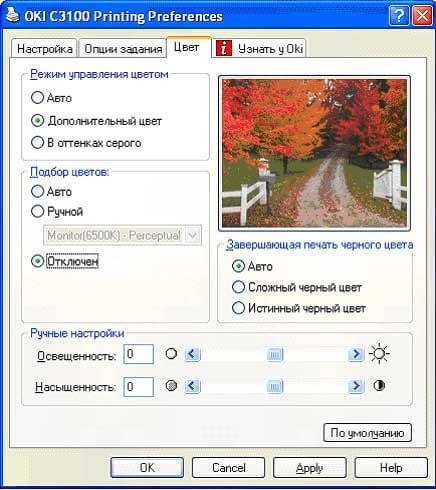
Ако уредот за печатење претходно не бил поврзан со компјутерот и не знаете како да го поставите печатачот за печатење, тогаш користете ги следните совети.
Правилната низа на инсталација и конфигурација на печатачот за печатење
Последно верзија на Windows тие вклучуваат скенирање на нова опрема поврзана со компјутерот и автоматско поставување на печатачот за печатење. Но, понекогаш по самонагодувањето печатачот никогаш не печати, а Epson CX4300 MFP не копира документи. Зошто автоматското поставување на компјутерот за печатење не работи и поради тоа што уредот престана нормално? Обидете се да поставите свој Epson CX4300 за печатење.
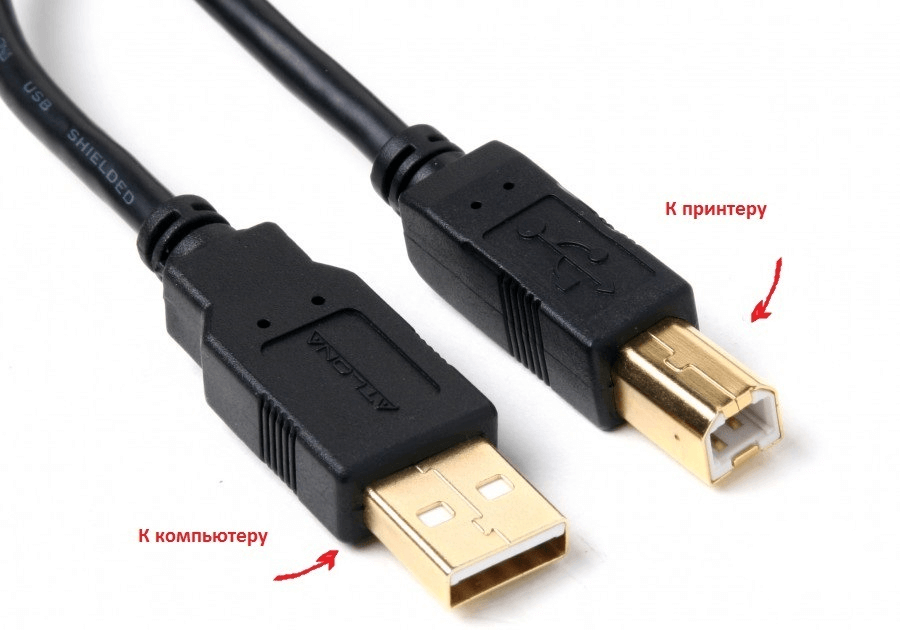
Ако дискот е изгубен или по некое време едноставно престанува да чита, тогаш треба да ги преземете возачите од официјалната веб-страница на Epson, да одберете од листата правилен печатач или MFP модел, како и верзијата и длабочината на глувчето на Windows.
Сакате да го преземете возачот за Epson, но не знаете каде и како - видете го видеото:
Слично на тоа, се преземаат и драјвери за HP, Brother и други принтери, само одете на соодветната официјална веб-страница.
- Во волшебникот за инсталација што се отвора, поминете ги сите чекори за конфигурација, следејќи ги системските инструкции.
- На крајот на процесот, пробајте да го испратите текстот или фотографијата за да ги испечатите, следејќи ја горната постапка.
За помош за инсталација, видете го следното видео:
Повремено, може да наидете на проблемот со печатење на печатач Brother, кој постојано печатеше текст и фотографии, но по паѓањето или инсталирај ги прозорците Отпечатениот уред престана да работи.
Зошто брат одбива да печати или не повеќе копии
Со цел да се разбере зошто печатачот престана да печатење од компјутер, неопходно е да се елиминираат сите можни грешки.
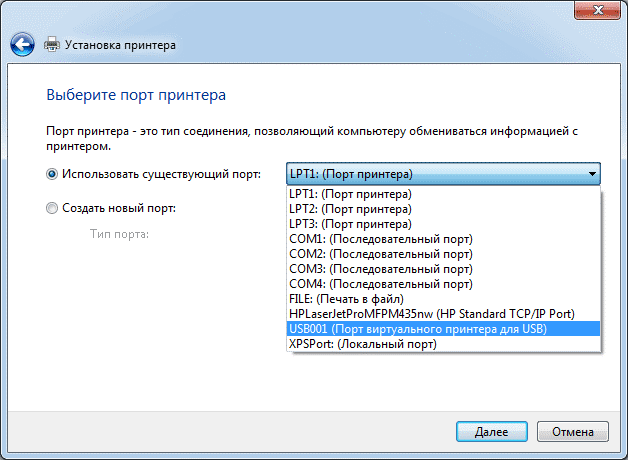
За да дознаете како да го исчистите редот за печатење, видете го следното видео:
Упатство
Стартувај процесор за зборови Microsoft Word и вчитајте во него документ, чиј текст мора да биде испечатен во форма на книга.
Одете во табулаторот "Page Layout" во менито на апликацијата и кликнете на најголемото копче во командната група "Page Setup" - "Полиња". Отвори прозорец со детални прилагодувања поставувања на страница со избирање на најниската линија во паѓачката листа - "Прилагодено полиња".
Пронајдете натпис "неколку страници" во делот "Страници" на табулаторот "Полиња" - паѓачката листа е поставена десно од неа, во која треба да ја изберете линијата "Брошура". Друг дел ќе се појави во овој дел ("бројот на страници во брошурата"), во кој можете да поставите ограничување на бројот на страници во книгата што се креира. Стандардно, нема ограничувања, односно отворен документ ќе биде испечатен во целост.
Прилагодете ја големината на алиштата помеѓу текстот и рабовите на листот во полето "Полиња". Во зависност од тоа како планирате да ја зашитите креираната книга, можеби ќе треба да поставите вредност што не е нула во полето Поврзување. Зборот автоматски ќе ја инсталира ориентацијата на страницата "пејзаж" и не можете да го промените ова поставување.
Ако А4 листови се користат за печатење, тогаш прескокнете го овој чекор, инаку поставете ја потребната големина во делот "Големина на хартија" поставена на јазичето со исто име.
Кликнете на копчето "OK" и подгответе го печатачот за печатење - проверете дали е поврзан со компјутерот, приклучен и обезбеден со доволно количество хартија и тонер.
Испратете го документот за печатење со повикување на соодветен дијалог со притискање на комбинацијата на копчиња ctrl + p.
Понекогаш е неопходно да поставите печатење на печатач, така што некој вид книга или брошура може да се состои од страници што го напуштаат фиоката за печатачот. За да го направите ова, доволно е да регистрирате одредени инструкции во својствата на печатачот. Како да го направите ова, да го испитаме примерот на најобичниот инкџет-мултифункциски уред (MFP) HP Deskjet F2400.
Упатство
Сега, во прозорецот со особини, одете во табулаторот "Функции" и активирајте ги следните поставки: "Двостран печатење - Упатство", "Распоред на брошури - лева страна". Кликнете "OK", по што прозорецот ќе се затвори, и ќе треба да кликнете на копчето "Печати".
Исто така, заеднички формат е документ (.doc формат ). За него, особено поновата верзија ( формат .docx) бара инсталација на посебен софтвер наречен збор. Програмата е вклучена во Microsoft Office. За нормално работење, е погодна Microsoft Word 2007/2010 или дури и Microsoft Word 2003 (само ажурирана верзија). Од тетратка да се преведе во овој формат е многу едноставна. Доволно е да го изберете текстот (со истовремено притискање на ctrl + a), а потоа копирајте / ставете (прво ctrl + c, потоа ctrl + v) и книгата во e.doc формат .
За удобно читање на книгата од компјутерот, често се користи формат за преносливи документи (.pdf формат ). Датотеката се отвара со помош на програмата Acrobat Reader, а потребен е специјален конвертор за пренос од други формати . За погодност, можете да инсталирате Universal Document Converter. Овој метод е погоден за скоро сите употребени формати . Тоа е, првично е подобро да се префрли во било кој формат од едноставна текстуална датотека или документ.
Поврзани видеа
Извори:
- како да го смените формат на е-книга
Во компјутерите, за разлика од машините за пишување, процесот на креирање и уредување на документи е одделен од процесот на нивно печатење. Производството на хартиени копии е ангажирано во периферен уред - печатач. Затоа, ако во однос на машините, прашањето "како да пишувате" би звучело чудно, а потоа во однос на компјутерите се однесува на полето на основните знаења.
Ќе ви треба
- Компјутер и печатар
Упатство
За да го направите процесот на создавање на хартиена копија од документ нормален, мора да бидете сигурни дека печатачот е подготвен за употреба пред да го испратите за печатење. Прво, мора да се инсталира во вашиот оперативен систем и да се поврзе
Како да се разбере дека возачот е инсталиран и може да се отпечати?Дали си одлучил?
Патем, се надевам дека не сте заборавиле да го поврзете самиот принтер со компјутерот и да го приклучите кабелот за напојување во штекерот?
Зошто автоматското поставување на компјутерот за печатење не работи и поради тоа што уредот престана нормално?






