Како да креирате сопствени формати на листови во AutoCAD. Предности на користење на листови во AutoCAD
- Како да креирате сопствени формати на листови во AutoCAD. Предности на користење на листови во AutoCAD...
- Способност да се подготви во природна скала 1: 1
- Лесна контрола над скалата на цртање
- Поставување на различни делови од цртежот на еден лист
- Различни ориентации на истата слика на различни листови
- Различни погледи на цртање на еден лист
- Употреба на анотативни скали
- Лесно печатење
- Способност да се користи врзивно средство
Како да креирате сопствени формати на листови во AutoCAD. Предности на користење на листови во AutoCAD
Во денешната лекција ќе зборуваме за просторот "Лист" во AutoCAD, создавајќи нови листови и работејќи со нив.
AutoCAD има два работни простори за работа со цртежи. Овој простор е "Модел" и "Лист". Сите конструкции се направени во моделот. Просторен лист во AutoCAD се користи за да го изложи цртежот пред печатење.
Удобно е да се извлече во просторот на моделот сите објекти со скала од 1: 1, а веќе на листови за да се измери и да се организира цртежот. Се разбира, постојат свои карактеристики. Но, ние ќе ги разгледаме во друга лекција.
Транзицијата кон листот се врши со користење на обележувачи под графичката област на цртежот. Можете да креирате повеќе листови со различни распореди. Но стандардно секогаш има две од нив - Лист 1 и Лист 2.
Кога ќе преминете на една од јазичињата на листовите, по правило се појавува дијалогот за поставување на параметри на лист на листови . Служи само за прилагодување на листовите пред печатење.
Заклучи го за сега, ќе го разгледаме во следната лекција.
Сега имаме бел лист со рамка со рамка и правоаголник во кој се наоѓа нашиот цртеж.
Значи ... Белиот лист е нашиот лист хартија на кој ќе биде испечатено сè. Пунџата рамка ја одредува видливата област за печатење. Правоаголникот со цртање внатре е огледало.
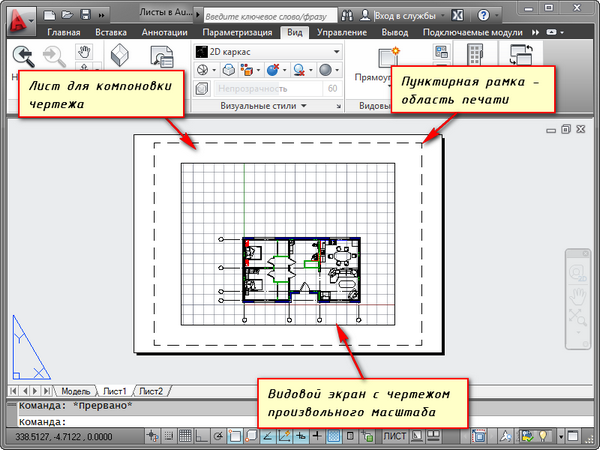
Огледалото е вид на фиксен поглед на цртежот или дел од моделот. И може да се поправат различни типови на истите предмети, на пример, подот со лежишта и партиции или под план само со товарот ѕидови. Овие видови можат да бидат поставени на еден лист или на различни. Ова е многу масно плус во користењето на листови во AutoCAD.
Стандардно, еден вид на приказ е веќе креиран на листот. И цртежот од просторот на моделот е претставен во него на произволно ниво.
Самиот правоаголник на погледот може да се зголеми или да се протега со рачки. И потоа одберете ја опсегот со кој цртежот треба да биде прикажан на листот. За да го направите ова, одберете го приказот и поставете ја саканата скала. За мојот пример, ќе земам 1: 100.
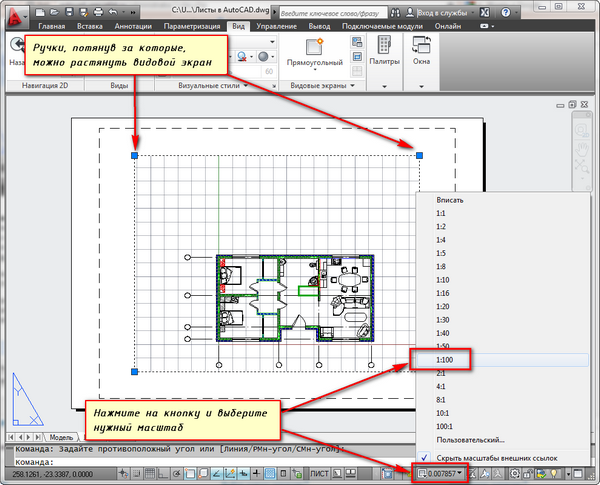
Слој во кој се наоѓа правоаголникот на огледалото може да се направи непечатен. Во исто време, самата рамка ќе остане видлива на листот, но кога ќе биде отпечатена на хартија, таа нема да биде видлива. За да го направите ова, креирајте нов слој со име, на пример, RE. И кликнете на иконата за печатење во менаџерот за сопственост на слој.
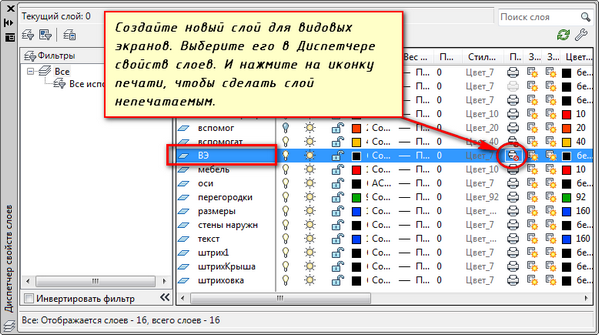
На листот е погодно прво да се стави рамка со печат, да се наполни печат, да се направат некои натписи. Потоа внесете го цртежот со посакуваната скала преку приказот за гледање.
Ако е неопходно да се прикаже некој јазол на објектот на истиот лист, тогаш нема причина да се нацрта во моделот повторно со зголемена скала. Едноставно креирајте друг приказ и прикажете го овој јазол со различен размер на неа.
Навистина, ќе има некои потешкотии со т.н. off-scale елементи. Овој текст, видови линии, шрафирање, димензии, итн. Но за тоа во следниот дел од статијата за работа со листови во AutoCAD.
Еве го мојот пример со цртеж на лист. Ја зедов рамката од SPDS модулот, кој може да се преземе и инсталира од веб-страницата на Аутодеск.
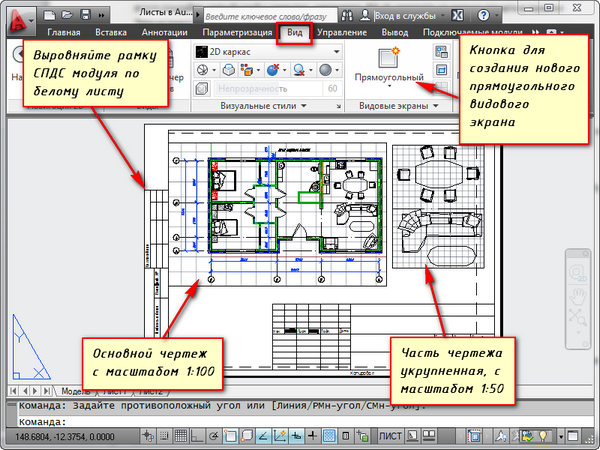
Уште една погодна употреба на визирот на листот е способноста да се замрзнуваат поединечни слоеви.
Одете во огледалото. За да го направите ова, двоен-клик на левото копче на глувчето во рамките на огледалото. Се издвојува со дебела линија.
И сега можете да го уредите објектот.
Односно Во моментов сте во просторот за модели. За погодност, можете да ја проширите границата на огледалото на целиот работен простор. За да го направите ова, кликнете на копчето статусната лента "Expand Screen". За да се вратите на листот, кликнете на "Collapse Vasekran".
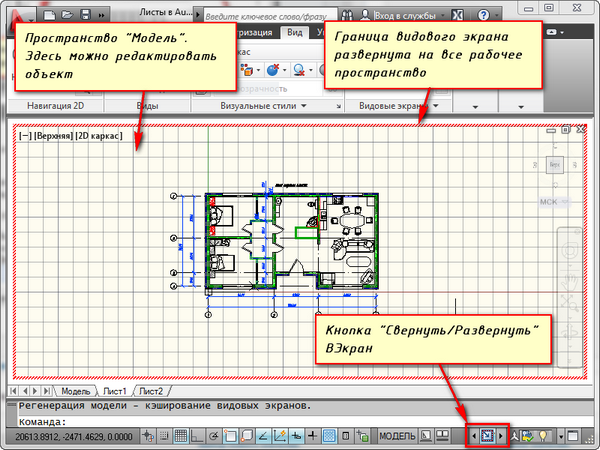
Треба да замрзнеме некои од слоевите. На пример, внатрешни партиции. Кликнете на иконата за замрзнување. И слојот како што исчезнува. Но, таа исчезнува само во активниот преглед. На новиот екран ќе биде веќе видлив.
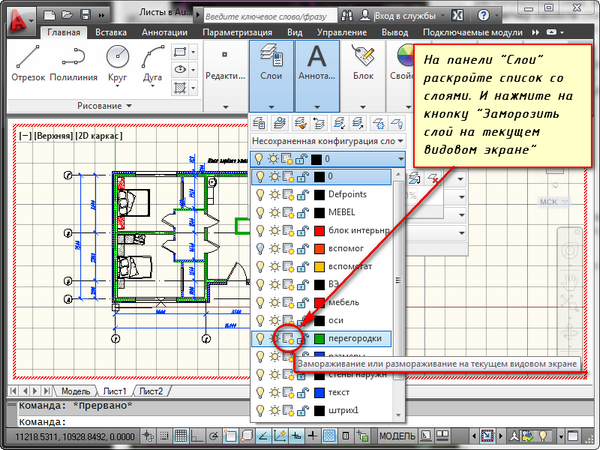
КАКО МОЖЕТЕ ДА СТРАГАМ НОВО ЛИСТА ВО AUTOCAD?
Придвижете го глушецот над табот, на пример, Лист 1. И десен клик. Ќе се отвори менито за работа со листови. Овде изберете Нов лист. Наведете го името на листот и притиснете "Enter".
Креирање на нов лист во AutoCAD исто така може да се направи со внесување на командата PLAST.
Ќе ви биде побарано во командната линија: "Внесете го параметарот за листот [Копирај / Избриши / Нов / Шаблон / Преименувај / Зачувај / Инсталирај /?]".
Како одговор на тоа, наведете ја клучната буква од повикот на саканата опција на командата RPML.
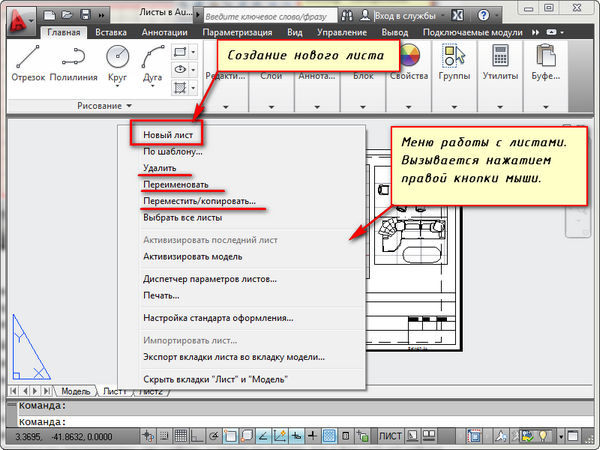
Така, можете да копирате, избришете, преименувате листови.
Сега знаете како да креирате нов лист во AutoCAD. И, исто така, можете да зачувате лист со прилагодени поставки како образец и потоа да го примените во понатамошна работа.
Пред секој корисник на AutoCAD, секогаш постои прашањето за изборот како да се користи за да се повлече просторот за модел или простор за хартија. Обично, почетните корисници користат само модел простор. Со повисоко ниво на сопственост на програмата, дизајнерите почнуваат да бараат начини за забрзување и олеснување на нивната работа. Една најмногу едноставни начини во голема мера ја поедностави вашата работа - започнете со користење на листови.
Постојат многу начини да се организира работа со цртежи додека се користат модели и листови. Еден од нив - креирање на цртање графики во моделот, како и дизајнот на листовите со помош на визирот. Предлагам да ги разгледам придобивките кои можат да се добијат од употребата на листови.
Способност да се подготви во природна скала 1: 1
Употребата на листови за цртање дизајн овозможува цртање во просторот на моделот на природен размер од 1: 1. Имајќи вистински цртеж во моделниот простор, секогаш можеме да ги искористиме приказните за да формираме цртеж на лист на која било сакана скала без да го обновиме оригиналниот цртеж. Менувањето на цртежот во моделот автоматски ќе го ажурира цртежот на сите листови.
Лесна контрола над скалата на цртање
За нови и веќе создадени огледи, лесно можете да ја промените обем со помош на паѓачката листа на предефинирани вредности, или поставете своја сопствена вредност
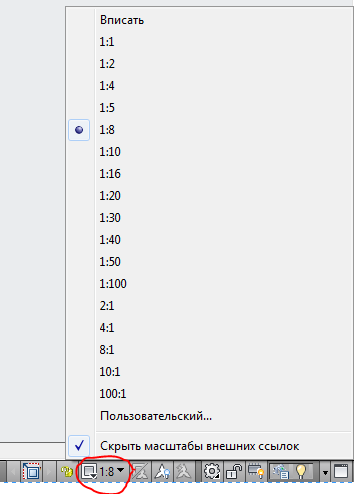
Ова, повторно, ја елиминира потребата за промена на цртежот во просторот на моделот, нејзината оригинална скала ќе остане непроменета.
Поставување на различни делови од цртежот на еден лист
Со помош на огледалници, можеме да организираме делови од цртежот на листот, бидејќи е погодно за нас. Во овој случај, во моделот простор, цртежот ќе остане како еден. Исто така, ако има потреба да се создаде надворешен поглед во скала поголема од главниот цртеж, тогаш во лист лесно е да се направи ова со користење на огледалото со границата по објектот. Ако работите само во просторот на моделот, креирањето на детален преглед е можно само со копирање на саканиот дел од цртежот, бришење на непотребни елементи, прилагодување на саканата големина. Во исто време, ако е потребно да го смените главниот преглед, тогаш надворешниот изглед треба повторно да се повтори. Оваа рутинска работа ви овозможува да избегнете лист со прегледи.
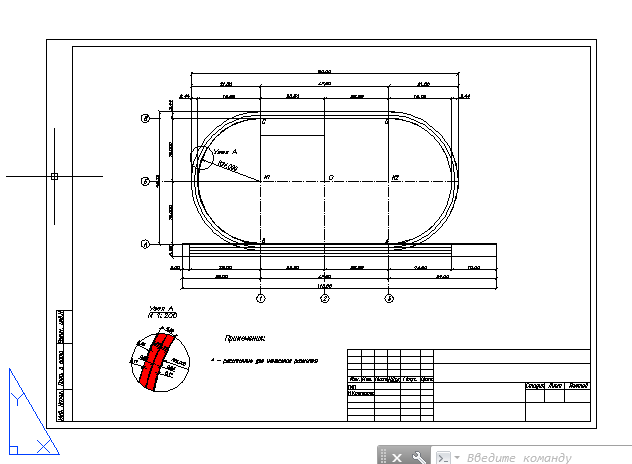
Различни ориентации на истата слика на различни листови
Секој огледало може да има свој агол на ротација, што ви овозможува да креирате различни цртежи. На пример, на дното на цртежот, сликата на објектот ќе биде со хоризонтална ориентација, а на второ - со вистинска ориентација кон север, како во генералниот план.
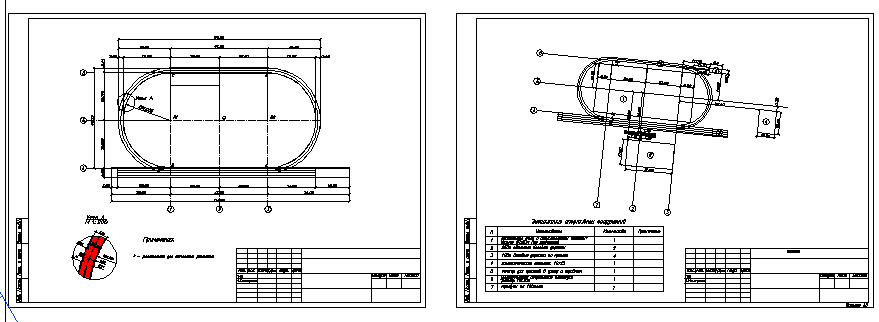
Различни погледи на цртање на еден лист
Во AutoCAD, во менаџерот на слоеви, можете да ги прилагодите опциите за прикажување за секој слој за секој специфичен преглед. Ова, на пример, дозволува да се сокрие дел од сликата во приказот за цртање со едноставно исклучување на одредени слоеви, прикажување на шрафирање во прегледот на детали, но сокривање во главниот приказ. Ова е голема помош во дизајнот на цртежите.

Употреба на анотативни скали
Дури и ако сакате да изготвите цртеж во просторот на моделот, на пример, ставете димензии и натписи, сепак треба да ги користите листовите. Користејќи ги скалите за коментари, може да го прикажете вашиот цртеж на лист на различни размери, додека големината на белешки (големини, натписи, итн.) Ќе остане непроменета. Ова ќе го избегне проблемот како што е прикажано на сликата.
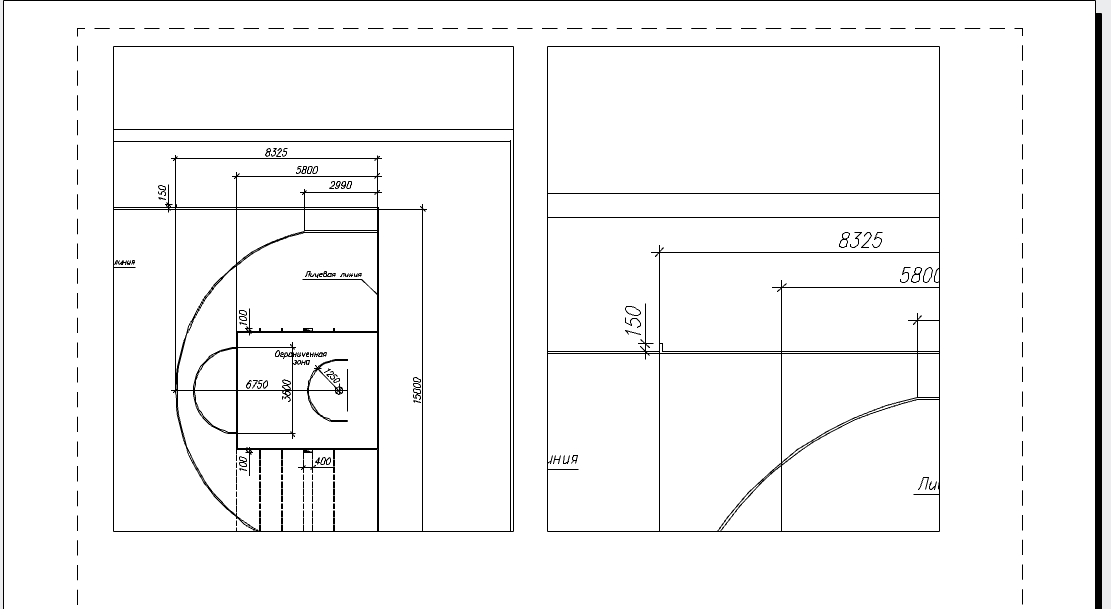
Лесно печатење
Печатењето од хартиен простор е наједноставна задача. Кога ќе ја стартувате командата Print во прозорецот за поставувања, веднаш ќе се утврди дека треба да испечатите лист на скала од 1: 1 (не треба да ја изберете областа за печатење и да ја прилагодите обемот и положбата на листот, како што треба да правите кога печатите од просторот за модели). Само кликнете на копчето ОК и одете на печатачот за печатење!
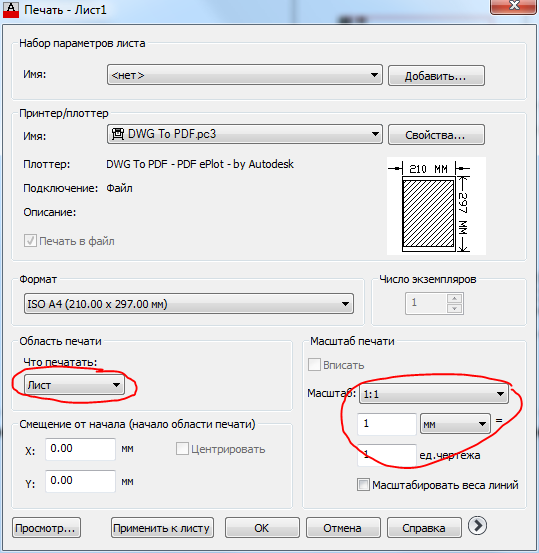
Способност да се користи врзивно средство
Менаџерот за врски е одлична алатка која ви овозможува да управувате со цртежите во рамките на целиот проект. Листови цртежи од неколку датотеки може да бидат вклучени во едно врзивно средство. Филерите не работат со податоци од просторот за модели, само со листови, па затоа само оние кои ги користат листовите во работата можат да ги ценат сите нивни предности.
Сега сè е подготвено за да го пренесе главниот наслов и рамка од листот за моделите до листот за изглед. За да започнете, поместете ја рамката, бидејќи тоа е едноставен правоаголник.
1. Ако режимот MODEL е овозможен, кликнете на соодветното копче на индикаторот во статусната лента за да се префрлите на работниот режим во просторот за листови, односно режимот за уредување на изгледот на листот SHEET .
2. Стартувајте ја алатката Rectangle , на пример, со внесување правоаголник во командниот прозорец.
3. Како одговор на поканата да ги одредите координатите на првиот агол, внесете 0.0.
4. AutoCAD ќе понуди да ги поставите координатите на вториот агол. Внесете 408,4, 572,4. Правоаголникот се појавува на листот за изглед (слика 13.7), чии димензии соодветствуваат со големината на областа за печатење, претставена со попарен линии (споредете ја сликата 13.7 од слика 13.5).
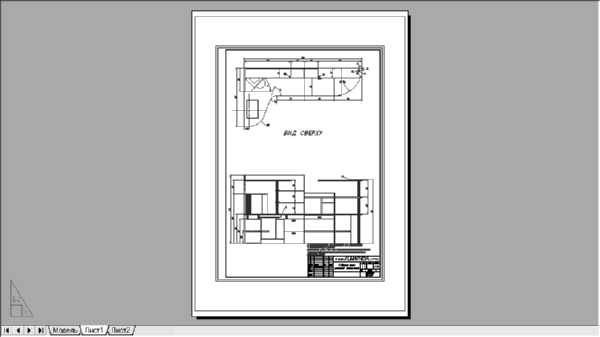
Сл. 13.7 Правоаголник кој е со иста големина како и површината за печатење.
Совет Секој печатач или плотер има област за печатење со нејзина големина, која може да зависи од избраниот формат. За да ја дознаете оваа големина, кликнете со десен-клик на листот 1, изберете Менаџер на поставки на лист од контекстното мени што се појавува и кликнете на копчето Промена во Менаџерот за листи што се отвара (види Слика 13.4). Во резултирачкиот лист Подесувања - Лист1 прозорецот (види Слика 13.3), кликнете на копчето Својства , кој се наоѓа од десната страна на избраното Име на уред за печатење во листата. Се појавува прозорецот Уредувач на поставувањата на поставувачот . Одете во табот Device and Document во неа, проширете ја групата со параметри на Custom формати и калибрација и изберете ја опцијата Change во неа . Најдете во листата на стандардните големини на хартија во нискиот дел од прозорецот формат што ви треба и под листата во текстуалното поле Менување на стандардните големини на хартија ќе ја видите големината на областа за печатење за избраниот уред за печатење и избраниот формат (Слика 13.8). Потоа затворете ги сите прозорци со постојано притискање на Esc.

Сл. 13.8 Прозорецот Уредувач на поставувањата на поставувачот ви овозможува да ја дознаете големината на областа за печатење за избраниот формат и уредот за печатење.
5. Потребно е да се префрли линијата на добиениот правоаголник навнатре за 1 мм, така што линиите на рамката ќе се отпечатат. Користете ја командата за сличност за ова, а потоа избришете го изворот правоаголник.
6. Поделете го правоаголникот во одделни сегменти користејќи ја командата Explode , а потоа повлечете ја левата вертикална линија навнатре за растојание кое ја дава саканата внатрешна големина на областа затворена во рамката. Оваа големина може да се пресмета со помош на формулата Wpa - 2 × 1 - (Wf - (5 + 20), каде Wpa е ширината на печатената област и Wf е ширината на формат. Заменување на вредностите за избраниот формат и плотер во формулата, добиваме вредност на офсет од 408,4 - 2 × 1 - (420 - (5 + 20)) = 11,4 мм.
7. Избришете ја оригиналната вертикална линија, уредете ги дополнителните хоризонтални сегменти користејќи ја командата Trim и спојте ја новата линија со останатите линии на рамката користејќи го режимот за затворање на Полената команда .
8. Повторно извршете ја командата Полред , на пример, со напишување прд или едноставно притискање на Enter за да го повторите, и изберете го добиениот правоаголник. Внесете ширина или едноставно sh за да одите до полилинскиот режим за откривање на широчина, а потоа внесете 1 за да ја направите полилиния ширина 1 mm.
9. Притиснете Enter за да ја завршите командата Polred .
10. Одете на листот Модел со кликнување на етикетата на овој лист.
КАКО МОЖЕТЕ ДА СТРАГАМ НОВО ЛИСТА ВО AUTOCAD?Ќе ви биде побарано во командната линија: "Внесете го параметарот за листот [Копирај / Избриши / Нов / Шаблон / Преименувај / Зачувај / Инсталирај /?






