Научете как да отпечатвате документи на компютъра. Мога ли да отпечатвам файл от телефона си на принтер?
- Настройки на принтера
- Откъде да започнем
- Как да отпечатате текст на принтер
- Как да отпечатате снимка на принтера
- Как да отпечатате документ на принтер
- Разпечатка на документ
- Правилната последователност на инсталиране и конфигуриране на принтера за печат
- Защо Brother отказва да отпечата или вече не копира
Как изглежда USB кабел (кликнете, за да увеличите)
Първото нещо, което трябва да направите, е да свържете принтера към компютъра. Най-много проста опция е USB връзка. Как изглежда USB кабелът на фигурата отдясно (може да липсва в комплекта - ще трябва да го купите в близкия магазин) Конекторите за свързване към принтер и компютър са различни, но не могат да бъдат объркани, тъй като на компютъра има само един USB конектор.
Предимството на USB връзката е автоматичната инсталация на драйверите . (драйвер - програма, с помощта на която операционната система (чете компютър) взаимодейства с устройството (чете принтер)). Без водач не можете да отпечатате нищо.
Автоматичната инсталация на драйверите работи още по-ефективно, ако компютърът е свързан с интернет. В този случай, ако сте в операционна система (OS) няма да има предварително инсталиран драйвер за вашия принтер, операционната система ще се свърже с центъра за актуализация. Там драйверът за вашето устройство ще бъде намерен, изтеглен и инсталиран с вероятност от 95-99%.
Как да разбера, че драйверът е инсталиран и може да бъде отпечатан? Операционната система ще издаде предупреждение или уведомление, че устройството е инсталирано и готово за работа. Свързаният принтер може да бъде намерен на
В моя случай това е първата икона - Epson L800. Можете да влезете в „Контролния панел“, като щракнете с десен бутон върху бутона СТАРТ в лентата на задачите или като натиснете клавиатурата WINDOWS + X.
Случва се операционната система да не може автоматично да инсталира драйвера. В този случай използвайте следните членове:
- Как да инсталирате принтера от диска - (препоръчва се като най-вероятно имате диск в комплект с устройството).
Най-трудната част отзад.
Настройки на принтера
След като драйверът за печатащото устройство е инсталиран, трябва да влезете и да проверите неговите настройки. Това е желателно да се направи, за да не се изненада от отпечатания резултат. Отиваме на вече познатия адрес
Ние натискаме десен клик върху иконата инсталиран принтер и изберете "Настройка на печата".
За Epson L800 двустранният печат може да бъде активиран в раздела Layout.
Печат с удоволствие.
Това се случва, има случаи, когато отпечатването на файл е важна задача. Например, ако трябва да подготвите резюме, или да си направите копие на документ, независимо дали за работа или за правителствени агенции.
Много хора, които никога не са работили активно с компютърни файлове, или просто, никога не са срещали принтери, не знаят как да отпечатат всеки файл на принтер, бил той текстов или графичен. Нека се опитаме да го разберем.
Откъде да започнем
Първо, трябва да решим кой файл трябва да отпечатаме. На практика можете да отпечатате всичко на вашия компютър, като започнете с прозореца на приложението, завършвайки с точка на екрана. Решихте ли? Давай!
Как да отпечатате текст на принтер
За да отпечатате текст, трябва да създадете текстов документ , използвайки текстовия редактор "Notepad", вмъкнете там необходимия текст, който, и, трябва да донесете на хартия, и изберете менюто. Между другото, надявам се да не забравите да свържете самият принтер към компютъра и да включите захранващия кабел в контакта? Ако не, сега отидете в горното меню на "Notepad" във файла, и там, изберете "Печат". След това трябва да започне отпечатването.
Как да отпечатате снимка на принтера
Ако имате цифрова цветна снимка, която искате да отпечатате, препоръчвам да го направите само ако имате специален принтер за печат на снимки. В противен случай, дори и да имате цветен принтер, картината няма да бъде най-интересна и колоритна. Ако все пак решите да го отпечатате по този начин, тогава трябва да запишете изображение на компютъра си, да го отворите и, както в случая с тестовия файл, щракнете върху Файл и изберете Печат. Ако се чудите: как да отпечатате снимка на принтер, тогава този метод също ще ви подхожда. В нашия случай между проста снимка и снимка няма разлики.
Как да отпечатате документ на принтер
Обикновено документите се отварят в многофункционалния текстов редактор Microsoft Office. Ако обаче използвате безплатни аналози, като LibreOffice или OpenOffice, тогава, за да отпечатате текста, който ви е необходим, трябва да повторите действията като, и в случая, да работите с Notepad, т.е. "И изберете" Печат ". Ще се отвори нов прозорец, в който ще определите настройките за копиране, колко копия и т.н. Изберете какво трябва и кликнете върху "Печат".
В случая с Microsoft Office, всичко е малко по-сложно, тъй като в различни версии , различен интерфейс. Ако сте инсталирали версията от 2003 г., тогава трябва да повторите стъпките, описани в горния параграф, който казва за отворените аналози на тази програма. Това означава, че просто изберете файла и щракнете върху Печат.
Най- последната версия офис, за да изберете файла за печат, трябва да кликнете върху малкия кръг, който се намира в горния ляв ъгъл, и вече там, изберете елемента "Print file". След това изберете необходимите настройки и започнете да печатате.
Много е лесно да отпечатате документ на принтер, ако се ръководите от програмата, която използвате и има печат. По-долу е дадено основно ръководство за отпечатване на документи за повечето програми и операционни системи.
Разпечатка на документ
Как да избегнете проблеми с печата
- Изберете подходящата хартия и мастило. Преди да започнете да печатате, трябва да решите какъв тип хартия искате да използвате. Изберете по-дебела хартия за по-официални документи (като например покани или автобиографии) и по-фини за листовки, листовки, съобщения и други разпечатки за груба употреба или масово разпространение. Уверете се, че този тип хартия е подходящ за вашия принтер. Хартията трябва да се постави в подходящата тава преди печат. Също така трябва предварително да определите дали имате нужда от цветен или черно-бял печат.
Уверете се, че принтерът е инсталиран правилно. Ще ви е необходим принтер, който е готов и може да печата. Това означава, че той трябва да бъде правилно свързан с компютъра, всички необходими драйвери трябва да бъдат инсталирани и принтерът трябва да бъде пълен с хартия и мастило или тонер.
Не забравяйте да свържете принтера към контакта и да го включите!
Освен това трябва да разберете какъв тип принтер използвате: мастилено-струен или лазерен. Тези устройства печатат по различен начин и някои видове хартия може да са подходящи за някои принтери и да не са подходящи за други. Трябва също да се има предвид, че повечето от домакинствата, които се използват сега, са лазерни принтери не може да печата в цвят.
Първо отпечатайте една страница. Ако направите грешка или зададете грешни настройки за печат, едва ли ще ви трябват десет неизползваеми копия. Затова, преди да започнете пълен печат, отпечатайте само една страница и се уверете, че това е това, което ви трябва.
Следете нивата на мастилото или тонера във вашия принтер. Не започвайте да печатате големи и важни проекти, ако не сте сигурни дали ще имате достатъчно боя, за да я изпълните.
Ако печатането не започне, уверете се, че в принтера има хартия. Някои принтери имат тави от затворен тип или няколко тави за подаване. Ето защо, в присъствието на хартия в желаната тава по-добре бъдете сигурни допълнително.
Трябва да отпечатате текст или снимка, но използвате принтер за първи път и не знаете откъде да започнете. Следвайте лесните HP съвети за настройка на принтера.
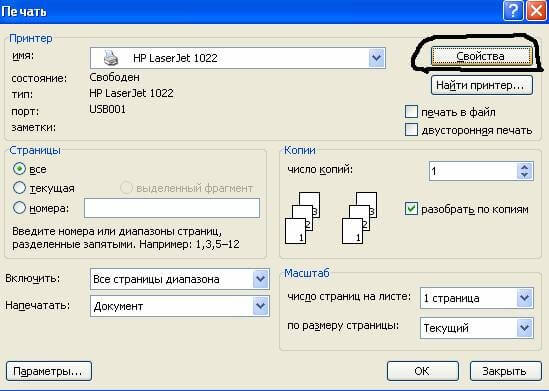
По-подробно за всички настройки на печата на HP ще видите следното видео:
Ако трябва да отпечатате цветни снимки или снимки, трябва да зададете настройките за техния размер и количество в менюто „Избор на оформление”. След това щракнете върху “Next”, за да оставите принтера на HP да започне да печата.
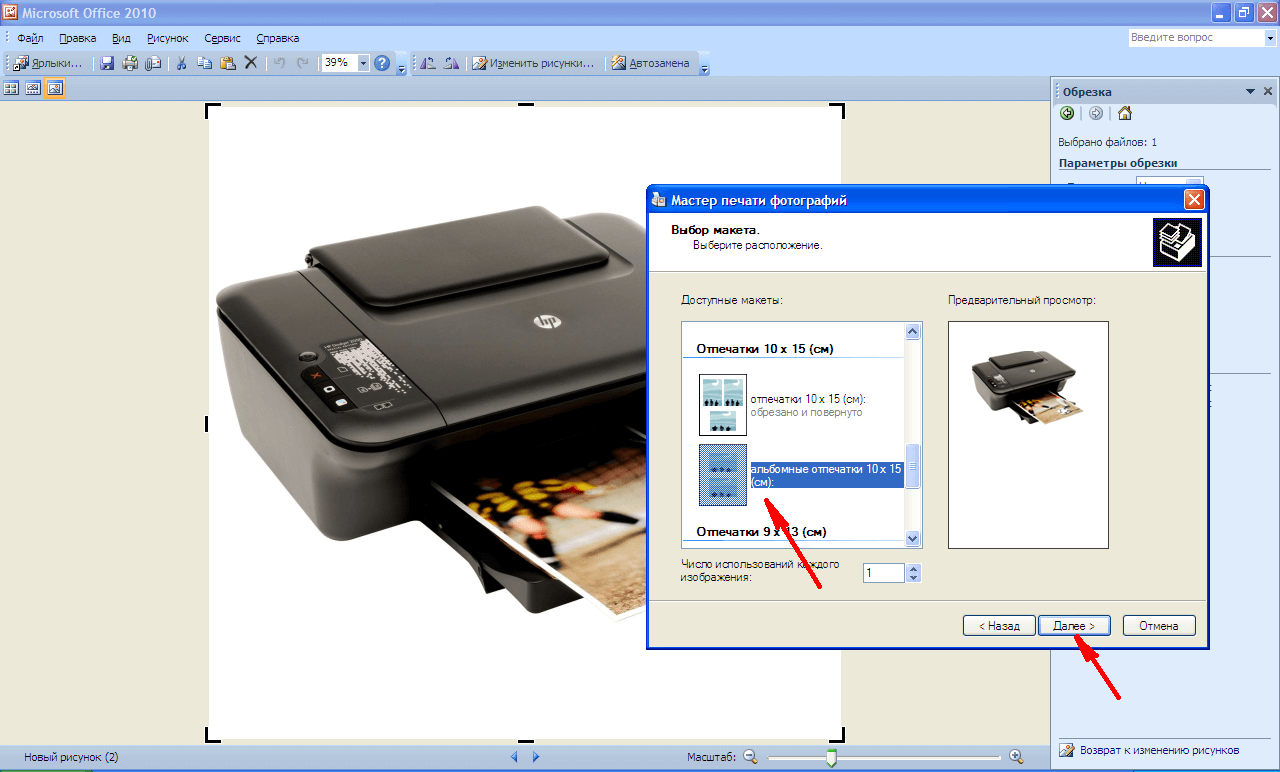
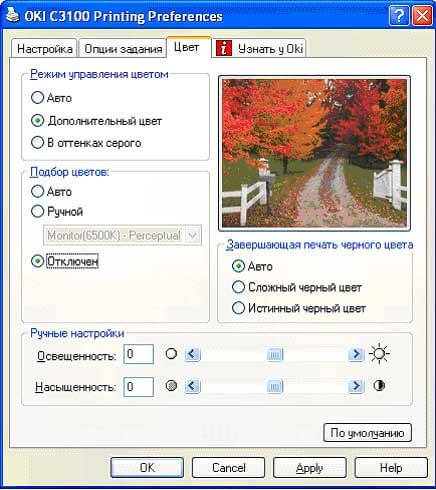
Ако печатащото устройство не е било предварително свързано с компютъра и не знаете как да настроите принтера да печата, използвайте следните съвети.
Правилната последователност на инсталиране и конфигуриране на принтера за печат
скорошен версия на Windows те включват сканиране на ново оборудване, свързано към компютъра, и автоматично настройване на принтера за печат. Но понякога след самонастройване принтерът никога не печата, а принтерът Epson CX4300 MFP не копира документи. Защо автоматичната настройка на компютъра за печат не работи и поради какво устройството е спряло нормално? Опитайте да настроите вашия Epson CX4300 за печат.
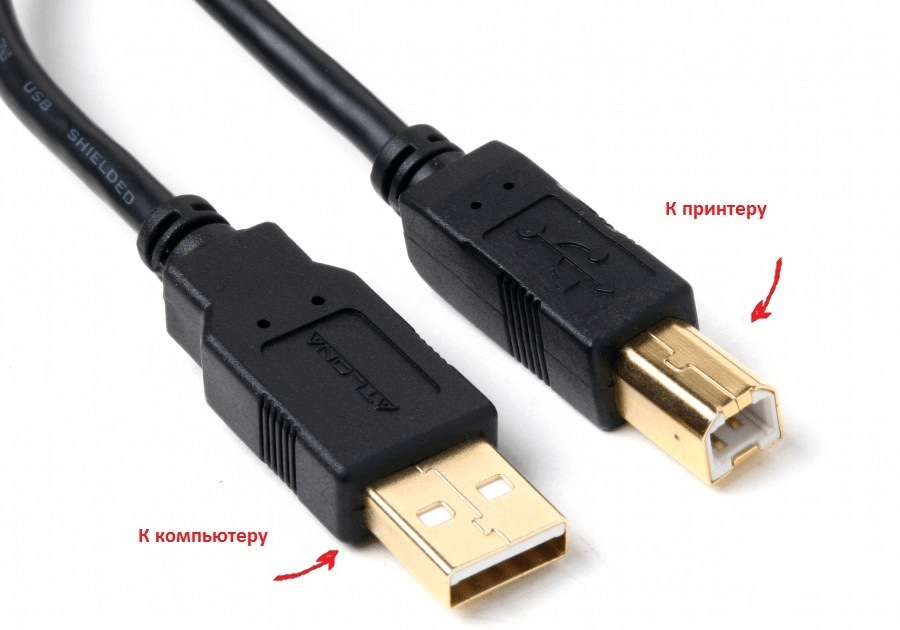
Ако дискът е изгубен или след известно време той просто спира да чете, тогава трябва да изтеглите драйверите от официалния уебсайт на Epson, като изберете от списъка правилния принтер или MFP модел, както и версията и дълбочината на инсталиране на Windows.
Искате да изтеглите драйвера за Epson, но не знаете къде и как - вижте видеото:
По същия начин се изтеглят драйвери за HP, Brother и други принтери, просто отидете на съответния официален уебсайт.
- В съветника за инсталиране, който се отваря, преминете през всички стъпки за конфигуриране, следвайки системните подкани.
- В края на процеса опитайте да изпратите текста или снимката за отпечатване, като следвате горната процедура.
За помощ за инсталиране вижте следния видеоклип:
Понякога може да се сблъскате с проблема при отпечатването на принтер Brother, който многократно е отпечатвал текст и снимки, но след срив или преинсталирайте Windows Отпечатаното устройство е спряло да работи.
Защо Brother отказва да отпечата или вече не копира
За да разберете защо принтерът е спрял да печата от компютър, е необходимо да отстраните всички възможни грешки.
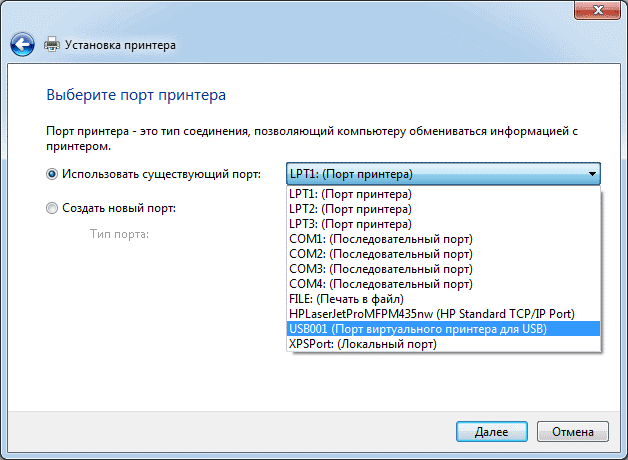
За да научите как да изчистите опашката за печат, вижте следния видеоклип:
инструкция
Стартирайте текстов редактор Microsoft Word и зарежда в него документ, чийто текст трябва да бъде отпечатан в книжен формат.
Отидете в раздела „Оформление на страницата“ в менюто на приложението и кликнете върху най-големия бутон в командната група „Настройка на страницата“ - „Полета“. Отворете прозорец с подробни настройки настройките на страницата, като изберете най-ниския ред от падащия списък - "Потребителски полета".
Намерете надписа “няколко страници” в раздела “Страници” в раздела “Полета” - отдясно на него е поставен падащ списък, в който трябва да изберете реда “Брошура”. В този раздел ще се появи друг падащ списък („броя страници в брошурата“), в който можете да зададете ограничение за броя страници в създадената книга. По подразбиране няма ограничения, т.е. отвореният документ ще бъде отпечатан изцяло.
Регулирайте размера на отстъпките между текста и краищата на листа в секцията "Полета". В зависимост от това как планирате да шиете създадената книга, може да се наложи да зададете ненулева стойност в полето Binding. Word автоматично ще инсталира ориентацията на страницата „пейзаж“ и не можете да промените тази настройка.
Ако за печат се използват A4 листове, пропуснете тази стъпка, в противен случай задайте необходимия размер в секцията “Размер на хартията”, поставена на раздела със същото име.
Щракнете върху бутона "OK" и подгответе принтера за печат - уверете се, че е свързан към компютъра, включен е и е снабден с достатъчно хартия и тонер.
Изпратете документа за отпечатване, като извикате съответния диалог, като натиснете клавишната комбинация ctrl + p.
Понякога е необходимо да се настрои печат на принтер, така че някаква книга или брошура да може да се състои от страници, напускащи касетата на принтера. За да направите това, е достатъчно да регистрирате някои инструкции в свойствата на принтера. Как да направим това, нека да разгледаме примера на най-обикновеното мастилено-струйно многофункционално устройство (MFP) HP Deskjet F2400.
инструкция
Сега в прозореца със свойства отидете в раздела "Функции" и активирайте следните настройки: "Двустранен печат - Ръчен", "Оформление на книжката - Свързване на лявата страна". Кликнете върху „OK“, след което прозорецът се затваря и ще трябва да кликнете върху бутона „Печат“.
Общ формат е и документ (.doc формат ). За него, особено по-новата версия ( формат .docx) изисква инсталирането на специална софтуер наречена дума. Програмата е включена в Microsoft Office. За нормална работа е подходяща Microsoft Word 2007/2010 или дори Microsoft Word 2003 (само актуализирана версия). От преносим компютър, за да се преведе в този формат е много проста. Достатъчно е да изберете текста (чрез едновременно натискане на ctrl + a) и след това да копирате / поставите (първо ctrl + c, после ctrl + v) и книгата в е.doc формат .
За удобно четене на книгата от компютъра често се използва Portable Document Format (.pdf format ). Файлът се отваря с помощта на програмата Acrobat Reader и се изисква специален конвертор за прехвърлянето му от други формати . За удобство можете да инсталирате Universal Document Converter. Този метод е подходящ за почти всички използвани формати . Това означава, че първоначално е по-добре да се прехвърля във всеки формат от обикновен текстов файл или документ.
Свързани видеоклипове
източници:
- как да промените формата на електронната книга
В компютрите, за разлика от пишещите машини, процесът на създаване и редактиране на документи е отделен от процеса на отпечатването им. Производството на хартиени копия се извършва в периферно устройство - принтер. Следователно, ако по отношение на пишещите машини въпросът „как да напишете” би звучал странно, то тогава, що се отнася до компютрите, той се отнася до областта на основните знания.
Ще ви трябва
- Компютър и принтер
инструкция
За да направите процеса на създаване на хартиено копие на документ нормален, трябва да се уверите, че принтерът е готов за употреба, преди да го изпратите за печат. Първо, той трябва да бъде инсталиран във вашата операционна система и свързан с него
Как да разбера, че драйверът е инсталиран и може да бъде отпечатан?Решихте ли?
Между другото, надявам се да не забравите да свържете самият принтер към компютъра и да включите захранващия кабел в контакта?
Защо автоматичната настройка на компютъра за печат не работи и поради какво устройството е спряло нормално?






